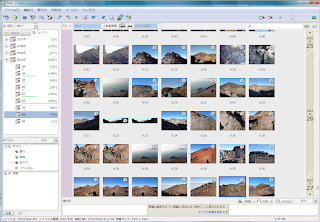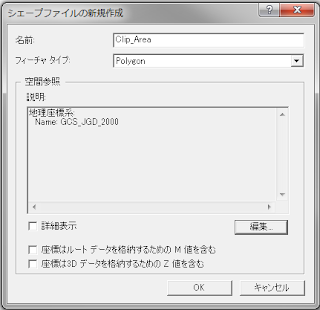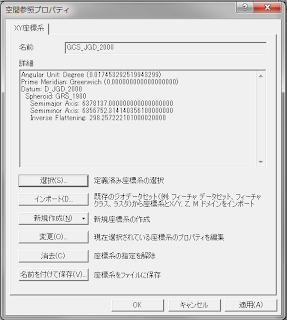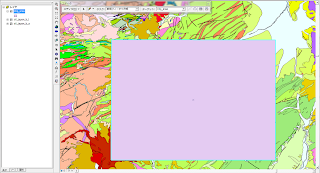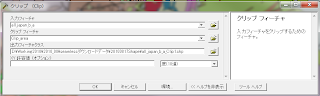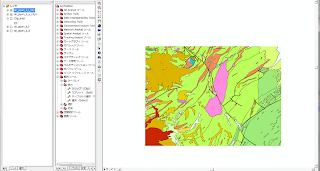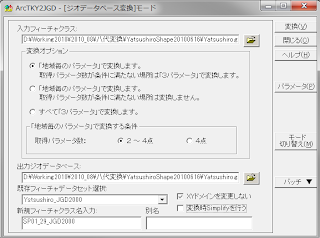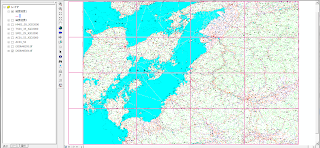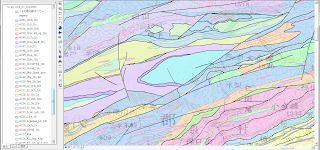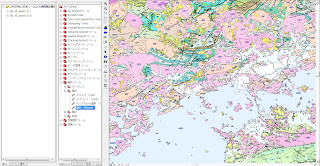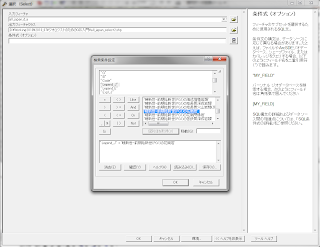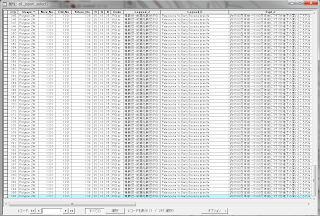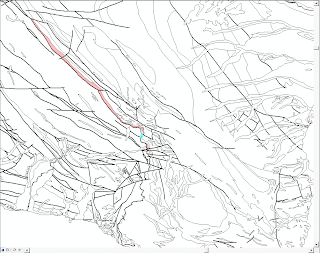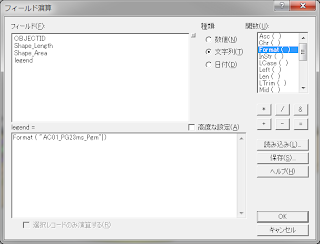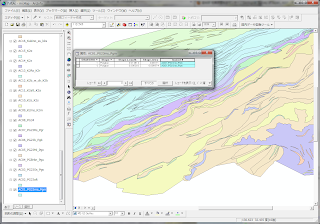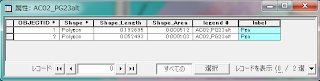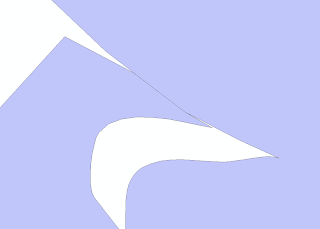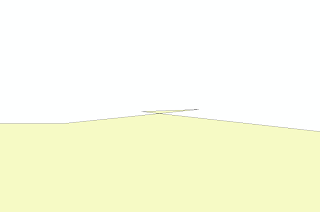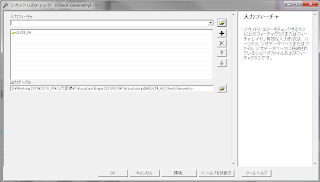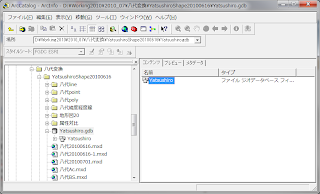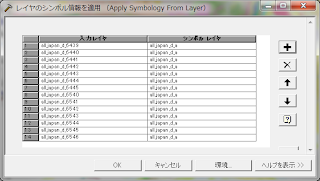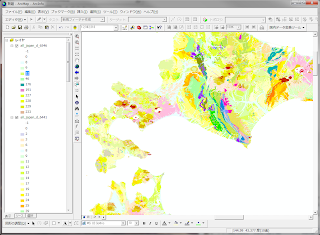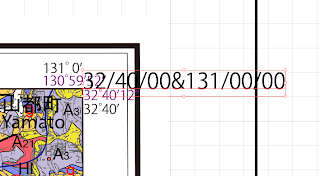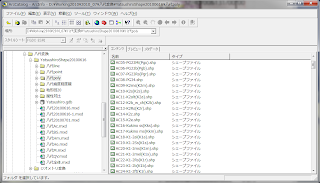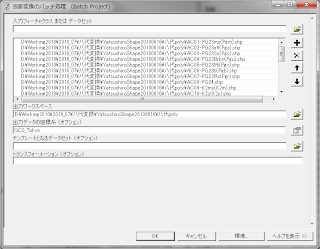|
| RunMateGPSの画面 |
地図は,あらかじめ走るルート付近を読み込んでおけばキャッシュに保存されるようなので,ジョギング中にインターネット接続しなくてもルートを表示してくれます(バッテリーが長持ち).作成したルート(gpx形式)をメールで送信し,それをGoogle Earth上に表示することもできます.Google Earthではタイムライン表示もされます.
 |
| Google Earth上でルートを表示したところ. |
これを応用すれば,野外調査用のiPhoneアプリの開発に使えそうです.
ちなみに,HikeMateGPSや BikeMateGPSというアプリもあります.HikeMateGPSの方は,露頭地点の記録や写真の記録,調査ルートの記録などにも使えます.
iPhoneをお持ちの方は一度お試しください.それぞれ350円です.
以下はサイトの宣伝内容です.
RunMateGPSは簡単なランニングからジョギング、マラソンに至るまで幅広く活用できるランニング専用のアプリケーションです。
:: ランニング運動に関する多様な情報をリアルタイムで確認。
RunMateGPS は「ペース」を中心にランニングに関する多様な情報をリアルタイムで発信します。また、「グラフモード」メーターと「マップモード」メーターが基本的に提 供され、走る途中ペースの変化をグラフでリアルタイムで確認できるほか、Googleマップで走ったルートをリアルタイムで確認できます。
:: 「ペース・デザイナー」機能でランニングの運動計画を立てる。
「トレーナー」メニューの「ペース・デザイナー」機能を使い、「どんなペース推移で走るか」を前もって計画することができます。
「ペース・デザイナー」を通じて走りたい運動距離を一定の時間区間ごとに分け、区間ごとの平均ペースを設定することができ、デザインされた「ペース計画」を「トレーナー・メーター」に適用し、それに合わせて走ることができます。
:: ペース・バンド/チャート
RunMateGPSはペース・バンドでランニング計画を立てることができ、走った後その結果をすぐペース・チャートで確認できます。
:: 万歩計機能で運動量をチェックしてみてください。
RunMateGPSには万歩計機能があり、どのくらいのステップで運動したのか確認できます。
:: 音楽と一緒に走ってください!
RunMateGPSはアプリケーションを終了することなく、聞きたい音楽を選択して聞く「Juke Box」機能があります。
:: 保存された運動ルートを読み込み、記録更新に挑戦してみてください!
保存された移動ルート・データを読み込み、googleマップでどんなルートで移動したのか確認し、そのルートで走ることができ、記録競争をすることができます。
:: 走った記録を他の人と共有してみてください!
電子メールやマッシュアップを通じ、RunMateGPSが保存したすべてのトレーニング情報や写真が送信できます。
特 にマッシュアップ機能で送信するとペースやカロリーなどをグラフで確認し、ランニング結果を分析することができ、書き込み機能で自分のマッシュアップの中 でコミュニティができます。また、マッシュアップは個人ブログやコミュニティ、フェイスブック、ツイッターに自由で簡単に載せることができ、友達と自分の 経験を共有することができます。
:: すべてのランニング記録をまとめ、運動日誌を作ることができます。
RunMateGPSの「運動日誌」機能で走ったすべての記録をまとめることができます。
また、「運動日誌」に保存されている運動量を含むすべての情報を「運動記録グラフ」で年度別、月別、デイリーで一目で確認できます。
そして、カレンダー機能で自分の以前の運動結果を簡単で素早く確認できます。
:: 写真でライディングの思い出を残してください。
RunMateGPSはiPhone写真撮影機能を支援します。ライディング中撮った写真にはGPS情報があり、ライディング・ルート化し、RunMateGPSやGoogleマップでも確認できます。
:: 効果的なランニング運動のための情報収集
走りながら平均ペース(速度)、最高ペース(速度)_、現在ペース(速度)、運動距離、運動時間、ステップ数、消費したカロリーをリアルタイムで確認し、保存できます。