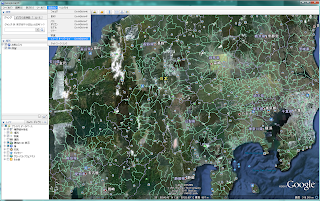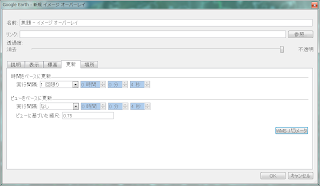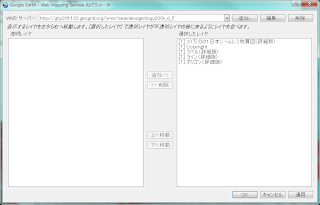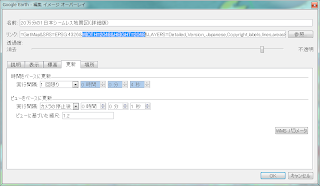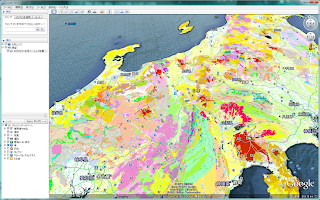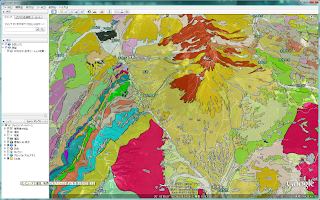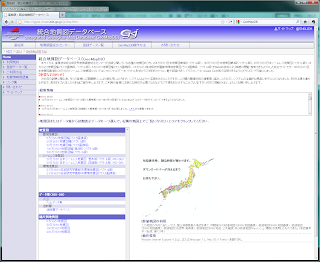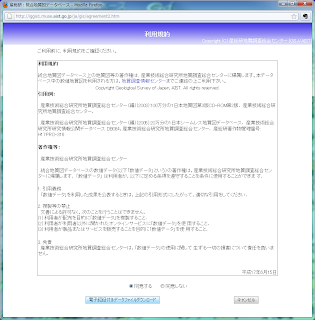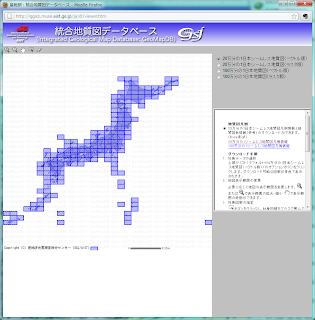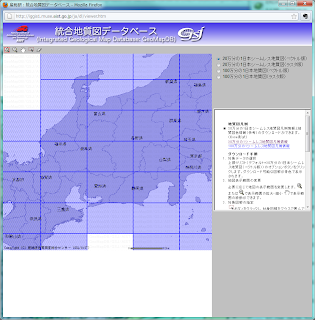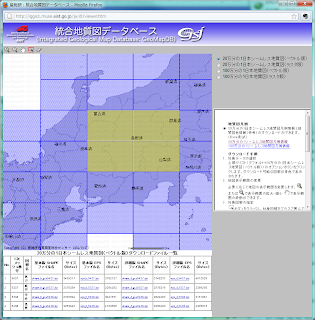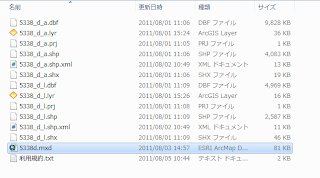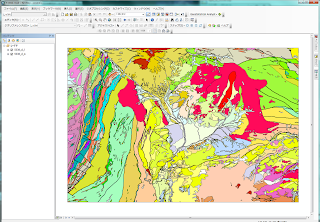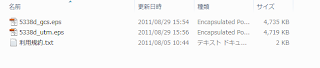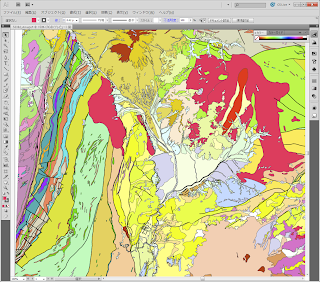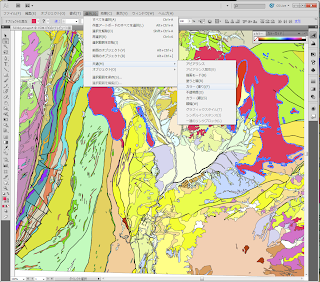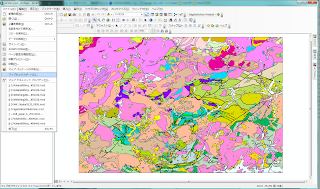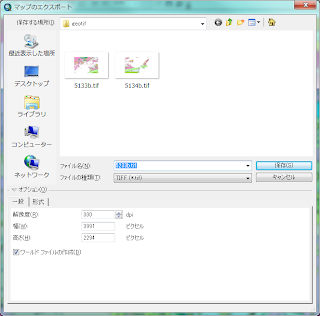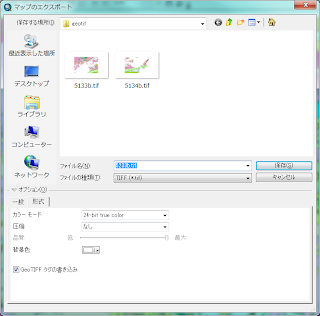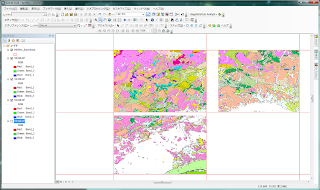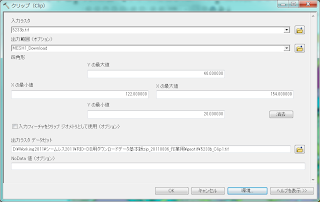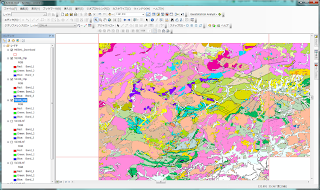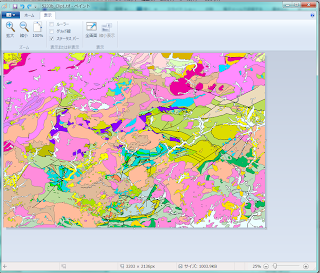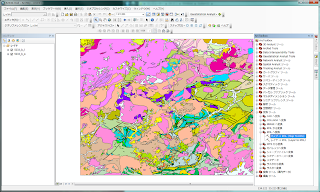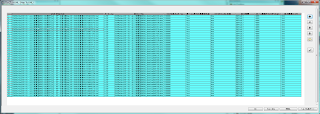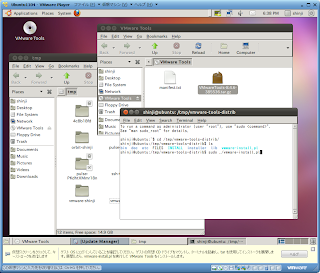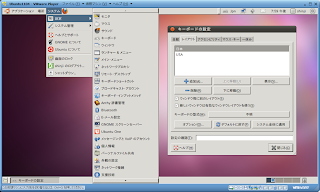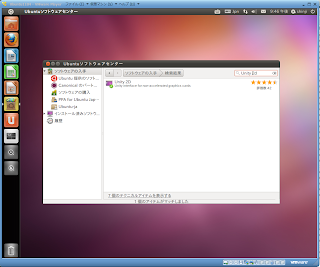20万分の1日本シームレス地質図をWMSによってGoogle Earth上に表示する方法をまとめてみました。
WMSを表示するためのURLは以下の通りです。これは、GEO Gridにより提供されているサービスです。
20万分の1日本シームレス地質図(詳細版)
http://ghz201103.geogrid.org/wms/seamlessgeology200k_d_j?
20万分の1日本シームレス地質図(基本版)
http://ghz201103.geogrid.org/wms/seamlessgeology200k_b_j?
Google Earthを開きます。まだインストールされていない方はこちらから入手できます。追加メニューから、イメージオーバーレイを選びます。
次にでてきた画面で更新タブを選んで、右下のWMSパラメータをクリックします。
そして、上のWMSサーバーのところにある追加ボタンを押します。そのURLに下記の20万分の1日本シームレス地質図詳細版のアドレスを入れます。
http://ghz201103.geogrid.org/wms/seamlessgeology200k_d_j?
OKを押すと、左側の透明レイヤの部分に選択可能なレイヤーが並びます。
上から順に一つずつクリックして追加ボタンを押し、右側の選択したレイヤに入れます。もし、ここで表示したくないレイヤーがあれば追加しなくてもかまいません。
OK ボタンを押すと下記の画面になります。名前のところにわかりやすい名称を入れておきます。ここでは、20万分の1日本シームレス地質図(詳細版)としまし た。リンクのところにパラメータが示されていますが、デフォルトのWIDTH=512&HEIGHT=512ではかなり粗いので、ここを WIDTH=2024&HEIGHT=2024に変更しておきます。ビューをベースに更新の部分では、カメラを停止後、1秒に直しておき ます。ビューに基づいた縮尺は1~1.2程度の値を入れておきます。
OKを押すと表示されます。回線の速度にもよりますが、表示まで少し時間がかかります。
拡大して立体表示することができます。移動する度に新しく画像を再作成しますので,全国の閲覧したい地域を表示できます.
上記の20万分の1日本シームレス地質図(詳細版)のWMS表示用のKMZファイルはこちらからダウンロードできます。 必要に応じてご利用ください。
各機関からWMSによるデータ配信が行われています。いろいろと重ねて表示してみてください。
基盤地図情報25000WMS配信サービス(農研機構)
http://www.finds.jp/ws/kiban25000wms.cgi?
活断層データベース (産総研)
http://ghz201103.geogrid.org/wms/active_fault_j?
GEO Grid災害タスクフォース WMS配信
GetCapabilitiesを押すと,OnlineResourceの行にWMS配信用のURLが示されています。
地すべり地形分布図 for Google Earth (防災科研)
 |
| 活断層データベースの活断層分布図に20万分の1日本シームレス地質図を重ねて表示 |
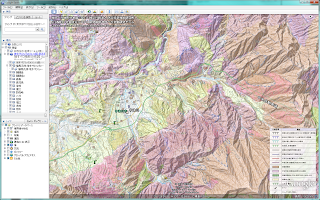 |
| 防災科研の地すべり地形分布図 for Google Earthに20万分の1日本シームレス地質図を重ねて表示 |