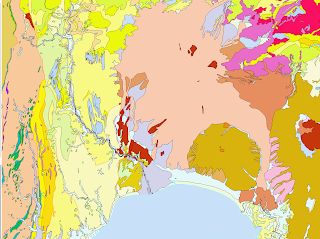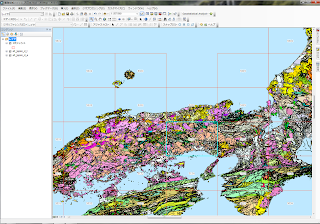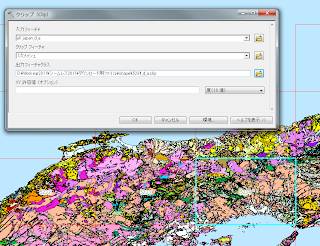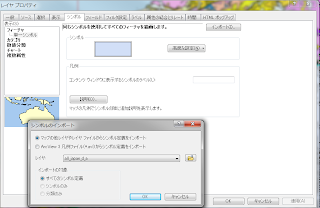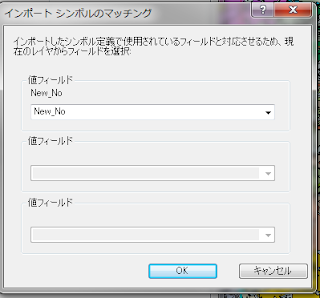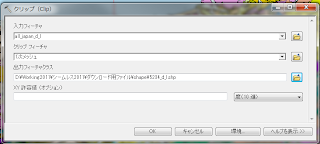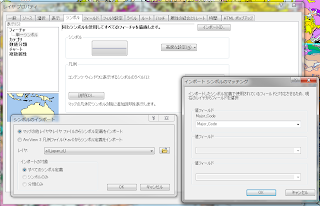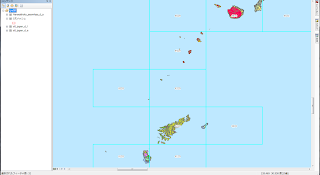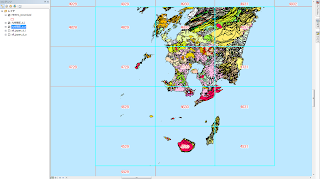この作業は、TNTmipsというGISソフトウェア上で行いました。TNTmipsは、ポリゴンとラインを同一のレイヤで扱えるため、地質図のように地質境界線と断層線が完全に一致している必要がある場合は、重宝します。
 |
| シームレス地質図のオリジナルベクトルファイル |
メニューの各種図形>>>フィルタを選びます。ベクタオブジェクトはオリジナルファイルを指定します。そして、フィルタの横のプラスボタンを押して、ディソルブポリゴンを選びます。左から2つ目の矢印を押し、テーブルはGEOLOGY、フィールドはNew_Noを選択します(詳細版の場合)。基本版の場合は、Kihon_Noを指定します。
 | ||
| TNTmipsのメニュの各種図形のフィルタの中にあるベクタフィルタを選びます |
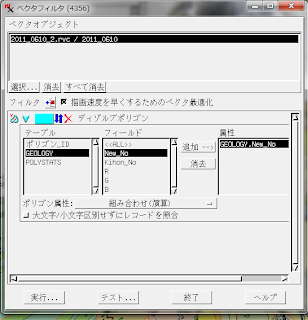 |
| テーブルはGEOLOGY、フィールドはNew_Noを選び、追加を押します |
ディソルブ後、完成したように見えますが,同じ凡例に挟まれた断層も一緒に消えてしまいます。
そのため、ディソルブ前のファイルから断層のみをマージします。
各種図形>>>ベクタのマージを選びます。
ディソルブをかける前のRVCファイルを読み込みます。
ライン部分で、要素(エレメント)を使用を選びます。右側の選択ボタンを押すと日本全体図がでてきます。要素選択マネージャのレイヤを開いていくと、ATTRIBUTESがでてきますのでチェックを入れます。このAttributeテーブルから必要なレイヤーのエレメント(断層群, 2, 4, 6, 8, 10, 12)を選びます(左側にチェックをいれて左から2つめの要素を選択ボタンを押すと選択できます)。
受け付けるを選べば選択されます。
ポリゴンは「なし」を選びます。
重複レコードは消去を選びます。
 |
| 断層群のレイヤーを抜き出します。 |
さらに、このファイルに加えて,ディソルブをかけた後のファイルを読み込みます。
同様にライン部分で、要素(エレメント)使用を選びます。
Attributeテーブルから地質境界線(1)と海岸線(90)、枠線(99)を選びます。
「受け付ける」を押します。
ポリゴンはすべてのままにしておきます。(ディソルブ後のポリゴンが必要なため)
 |
| 地質図ポリゴン、地質境界線、海岸線、枠線をマージします。 |
実行を押して、新規ファイルの名称を付けしばらく待つと、20万分の1日本シームレス地質図詳細版のファイルが完成します。ラインには,この時点では作業用の色がついていますが,スタイルファイルを読み込んで実線,破線に直します.基本版は,上記のディソルブのところで,Kihon_Noを選んで同様に処理をすれば完成します.
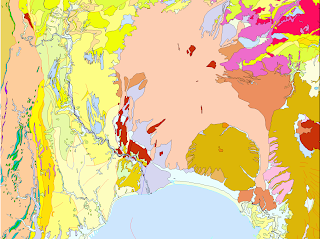 |
| 20万分の1日本シームレス地質図詳細版ができあがります。 ラインスタイルはあとからスタイルファイルを読み込んで変更します。 |