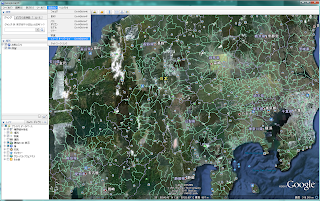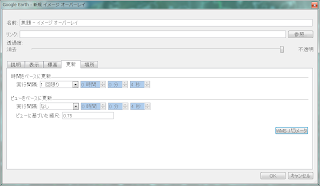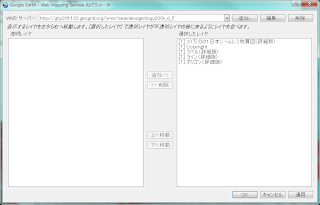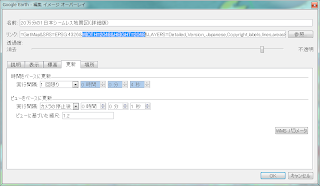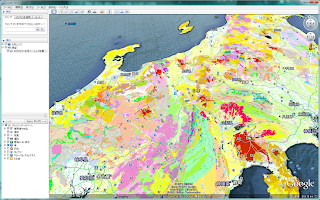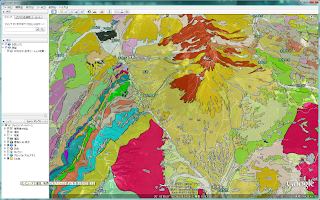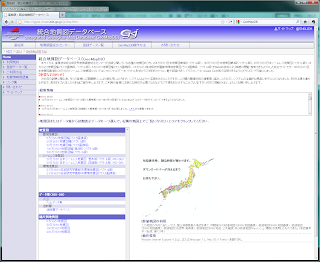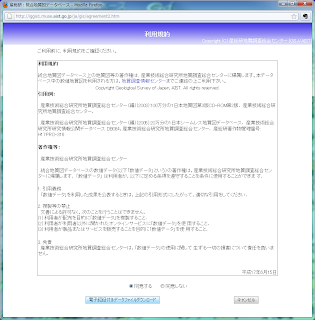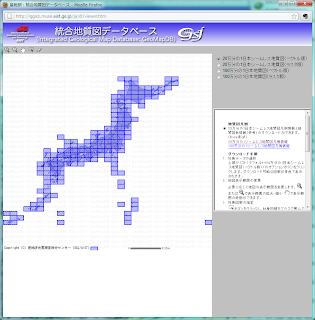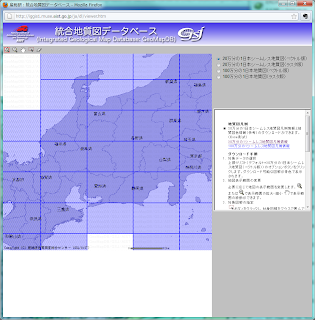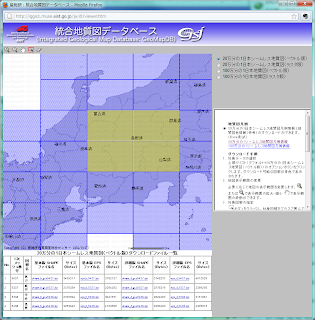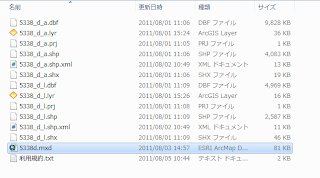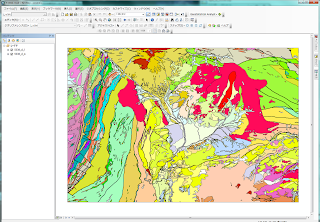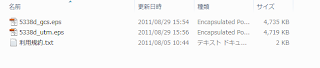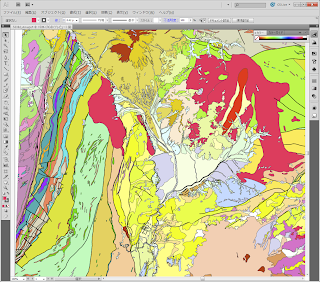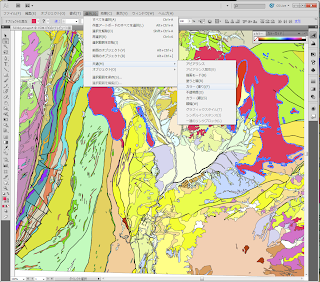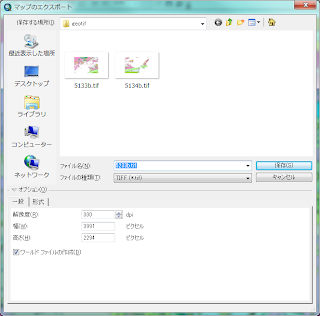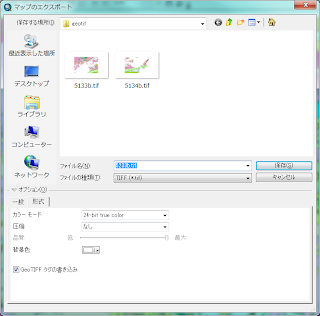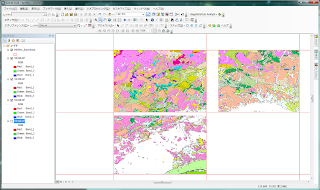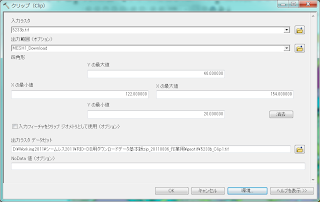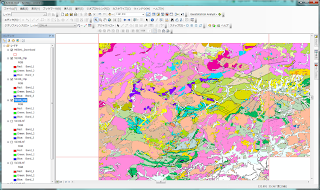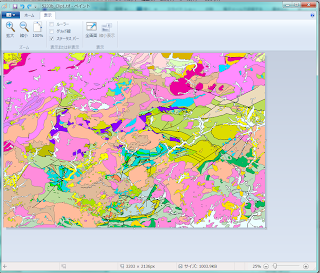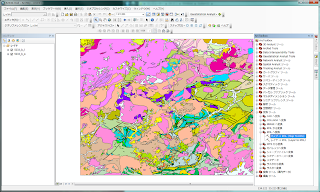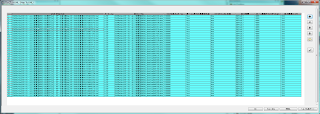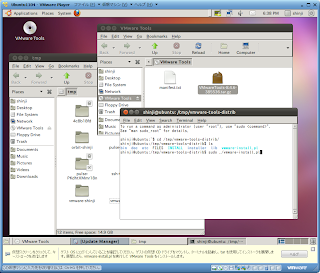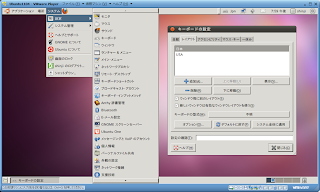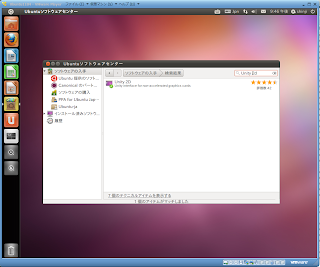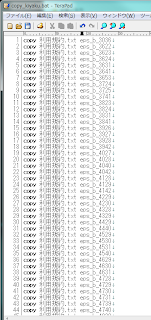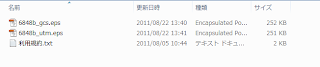GIS関連の参考書です.最近は古今書院からずいぶんGIS関連のよい本がでています.
橋本雄一編(2011) GISと地理空間情報 -ArcGIS10とダウンロードデータの活用-.古今書院.154p.
http://www.kokon.co.jp/h4149.htm
第1部: GISの概念
第1章: GISと地理空間情報の概要
第2章: 測地系と座標系
第2部: GISによるデータの地図化
第3章: 基盤地図情報のダウンロードと地図化
第4章: 国勢調査データのダウンロードと地図化
第5章: 標準地域メッシュ統計のダウンロードと地図化
第6章: Web版タウンページを用いたコンビニエンスストアの分布図作成
第7章: 国土数値情報のダウンロードと地図化
第8章: 紙地図のデジタル化とGISでの利用
第3部: GISの基礎技術
第9章: 座標変換
第10章: 空間データの結合
第11章: 空間データへの属性データの結合
第12章: 検索
第13章: バッファ
第14章: 空間データの抽出とオーバーレイ
第4部: GISによる分析事例
第15章: 札幌市におけるコンビニエンスストアの立地分析
第16章: 札幌市における小売業種と業態の時空間分析
第17章: 札幌市における地質情報と土地利用情報の時空間分析
第18章: GISとGPSを利用した農業の空間分析
第19章: 衛星画像を利用した植生活性度の空間分析
第20章: 基盤地図情報による東日本大震災の被災分析
古澤拓郎・大西健夫・近藤康久 編著 Fieldnet 監修 (2011) フィールドワーカーのためのGPS・GIS入門 -フィールドにGPSを持って行こう GISで地図を作ろう-.古今書院.119p.
http://www.kokon.co.jp/h7111.htm
Section1: 基礎知識(データ・画像の種類と入手方法,便利なウェブサイト)
Section2: GPS(ガーミンGPS,トリンブルGPS,ほか)
Section3: 無料地図ソフト(Google Earth,カシミール3D,Quantum GIS,MapWindow GIS,ほか)
Section4: 有料の高性能ソフト(ArcGIS,ERDAS IMAGINE)
Section5: フィールドからの事例集
参考にして頂ければ幸いです.
2011年12月1日木曜日
2011年9月14日水曜日
Google EarthでWMSを使ってシームレス地質図を閲覧する方法
Google Earth上にシームレス地質図を表示する方法の一つとして、WMS(Web Map Service)を使った方法があります。WMSはOGC(Open Geospetial Consortium)が定めた仕組みの一つで各機関がWMSによってデータを配信しつつあります。
20万分の1日本シームレス地質図をWMSによってGoogle Earth上に表示する方法をまとめてみました。
WMSを表示するためのURLは以下の通りです。これは、GEO Gridにより提供されているサービスです。
20万分の1日本シームレス地質図(詳細版)
http://ghz201103.geogrid.org/wms/seamlessgeology200k_d_j?
20万分の1日本シームレス地質図(基本版)
http://ghz201103.geogrid.org/wms/seamlessgeology200k_b_j?
Google Earthを開きます。まだインストールされていない方はこちらから入手できます。追加メニューから、イメージオーバーレイを選びます。
次にでてきた画面で更新タブを選んで、右下のWMSパラメータをクリックします。
そして、上のWMSサーバーのところにある追加ボタンを押します。そのURLに下記の20万分の1日本シームレス地質図詳細版のアドレスを入れます。
http://ghz201103.geogrid.org/wms/seamlessgeology200k_d_j?
OKを押すと、左側の透明レイヤの部分に選択可能なレイヤーが並びます。
上から順に一つずつクリックして追加ボタンを押し、右側の選択したレイヤに入れます。もし、ここで表示したくないレイヤーがあれば追加しなくてもかまいません。
OK ボタンを押すと下記の画面になります。名前のところにわかりやすい名称を入れておきます。ここでは、20万分の1日本シームレス地質図(詳細版)としまし た。リンクのところにパラメータが示されていますが、デフォルトのWIDTH=512&HEIGHT=512ではかなり粗いので、ここを WIDTH=2024&HEIGHT=2024に変更しておきます。ビューをベースに更新の部分では、カメラを停止後、1秒に直しておき ます。ビューに基づいた縮尺は1~1.2程度の値を入れておきます。
OKを押すと表示されます。回線の速度にもよりますが、表示まで少し時間がかかります。
拡大して立体表示することができます。移動する度に新しく画像を再作成しますので,全国の閲覧したい地域を表示できます.
上記の20万分の1日本シームレス地質図(詳細版)のWMS表示用のKMZファイルはこちらからダウンロードできます。 必要に応じてご利用ください。
各機関からWMSによるデータ配信が行われています。いろいろと重ねて表示してみてください。
基盤地図情報25000WMS配信サービス(農研機構)
http://www.finds.jp/ws/kiban25000wms.cgi?
活断層データベース (産総研)
http://ghz201103.geogrid.org/wms/active_fault_j?
GEO Grid災害タスクフォース WMS配信
GetCapabilitiesを押すと,OnlineResourceの行にWMS配信用のURLが示されています。
地すべり地形分布図 for Google Earth (防災科研)
20万分の1日本シームレス地質図をWMSによってGoogle Earth上に表示する方法をまとめてみました。
WMSを表示するためのURLは以下の通りです。これは、GEO Gridにより提供されているサービスです。
20万分の1日本シームレス地質図(詳細版)
http://ghz201103.geogrid.org/wms/seamlessgeology200k_d_j?
20万分の1日本シームレス地質図(基本版)
http://ghz201103.geogrid.org/wms/seamlessgeology200k_b_j?
Google Earthを開きます。まだインストールされていない方はこちらから入手できます。追加メニューから、イメージオーバーレイを選びます。
次にでてきた画面で更新タブを選んで、右下のWMSパラメータをクリックします。
そして、上のWMSサーバーのところにある追加ボタンを押します。そのURLに下記の20万分の1日本シームレス地質図詳細版のアドレスを入れます。
http://ghz201103.geogrid.org/wms/seamlessgeology200k_d_j?
OKを押すと、左側の透明レイヤの部分に選択可能なレイヤーが並びます。
上から順に一つずつクリックして追加ボタンを押し、右側の選択したレイヤに入れます。もし、ここで表示したくないレイヤーがあれば追加しなくてもかまいません。
OK ボタンを押すと下記の画面になります。名前のところにわかりやすい名称を入れておきます。ここでは、20万分の1日本シームレス地質図(詳細版)としまし た。リンクのところにパラメータが示されていますが、デフォルトのWIDTH=512&HEIGHT=512ではかなり粗いので、ここを WIDTH=2024&HEIGHT=2024に変更しておきます。ビューをベースに更新の部分では、カメラを停止後、1秒に直しておき ます。ビューに基づいた縮尺は1~1.2程度の値を入れておきます。
OKを押すと表示されます。回線の速度にもよりますが、表示まで少し時間がかかります。
拡大して立体表示することができます。移動する度に新しく画像を再作成しますので,全国の閲覧したい地域を表示できます.
上記の20万分の1日本シームレス地質図(詳細版)のWMS表示用のKMZファイルはこちらからダウンロードできます。 必要に応じてご利用ください。
各機関からWMSによるデータ配信が行われています。いろいろと重ねて表示してみてください。
基盤地図情報25000WMS配信サービス(農研機構)
http://www.finds.jp/ws/kiban25000wms.cgi?
活断層データベース (産総研)
http://ghz201103.geogrid.org/wms/active_fault_j?
GEO Grid災害タスクフォース WMS配信
GetCapabilitiesを押すと,OnlineResourceの行にWMS配信用のURLが示されています。
地すべり地形分布図 for Google Earth (防災科研)
 |
| 活断層データベースの活断層分布図に20万分の1日本シームレス地質図を重ねて表示 |
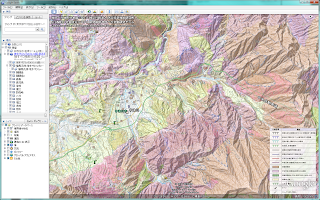 |
| 防災科研の地すべり地形分布図 for Google Earthに20万分の1日本シームレス地質図を重ねて表示 |
2011年9月13日火曜日
シームレス地質図のshapeファイルとepsファイルをダウンロードしたい
20万分の1日本シームレス地質図のshapeファイルとepsファイルをダウンロードすることができます。(ダウンロードファイルは、1次メッシュ単位に分割されています)
ダウンロード方法は下記の通りです。
1.統合地質図データベース(GeoMapDB)を開きます。
2. 右下の地質図の任意の部分をクリックして、閲覧画面を表示します。上部の右から2つめにダウンロードと書かれている部分をクリックします。(ポップアップ ブロックがかかっている場合は、上部にエラーがでるので、このサイトでのポップアップブロックを常に解除を選びます)
右側の「電子認証付データファイルのダウンロード」ボタンをクリックします。
(左側の表示中の地質図ダウンロードは統合地質図データベースで閲覧中の地質図を150dpi以下の解像度でダウンロードできるサービスです)
3. ユーザ登録が済んでいない場合は、ユーザ登録をしてIDとパスワードを入手します。
ID とパスワードは手入力すると、間違えることがあるので、メモ帳などにコピーしておいて使うとよいと思います。下記の利用規約がでてくるので、同意するを選 んだうえで、「電子認証付データファイルダウンロード」を押します。そうするとIDとパスワードを聞かれるので、先ほど入手したIDをパスワードを入力し ます。
4.下記のダウンロード画面が表示されます。
5.左上の拡大ボタンを押して、ダウンロードしたい範囲を四角く囲むようにドラッグします。
6. 右から2つ目の矩形選択ボタンを押して、ダウンロードしたい1次メッシュの範囲を含むように四角くドラッグします。下部に選択した領域のshapeファイ ルとepsファイルのリストが表示されます。ここでは、20万分の1高山、飯田、甲府、長野の4つの地域のダウンロードデータが表示されています。基本版 のshapeファイルとepsファイル、詳細版のshapeファイルとepsファイルをそれぞれダウンロードできます。
7. ダウンロードしたデータはzip形式で圧縮されているのでダブルクリックで解凍します。甲府(5338)のshapeファイルの詳細版をダウンロードする と下記のような2つのフォルダに入っています。2つめのフォルダは、電子認証用のファイルが入ったフォルダです。電子認証は、オリジナルデータそのものか どうか、改ざんされていないかどうかを電子認証ソフトで確認するための仕組みです。詳しくはこちらをご覧ください。最近では公的文書等でよく利用されています。
8.一つ目のフォルダ(shape_d_gcs5338)を開きます。中にはポリゴンとラインのshapeファイル一式が入っています。533d.mxdをダブルクリックするとArcGISソフトで開くことができます。
9.ArcGIS10でファイルを開いたところです。layerファイルを個別に追加しても大丈夫です。自分で色を付けなおす必要はありますが、フリーのQGIS等のGISソフトで開くこともできます。
10. 甲府(5338)のepsファイルを開くと下記のようになっています。gcs(地理座標系、日本測地系2000)とutm投影座標系(日本測地系 2000)の2種類のファイルが入っています。utmに投影したファイルが必要な場合は、utmのファイルを開いてください。
11.イラストレータ等のepsファイルを扱えるソフトで開きます。
12.ベクトルデータですので、ポリゴンを選択可能です。同じ岩体をまとめて選択したい場合は、下記のように、選択メニューから共通>>>カラー(塗り)を選ぶとその1次メッシュ内の同じ岩体をまとめて選択できます。必要に応じて、色を変更できます。
ダウンロード方法は下記の通りです。
1.統合地質図データベース(GeoMapDB)を開きます。
2. 右下の地質図の任意の部分をクリックして、閲覧画面を表示します。上部の右から2つめにダウンロードと書かれている部分をクリックします。(ポップアップ ブロックがかかっている場合は、上部にエラーがでるので、このサイトでのポップアップブロックを常に解除を選びます)
右側の「電子認証付データファイルのダウンロード」ボタンをクリックします。
(左側の表示中の地質図ダウンロードは統合地質図データベースで閲覧中の地質図を150dpi以下の解像度でダウンロードできるサービスです)
3. ユーザ登録が済んでいない場合は、ユーザ登録をしてIDとパスワードを入手します。
ID とパスワードは手入力すると、間違えることがあるので、メモ帳などにコピーしておいて使うとよいと思います。下記の利用規約がでてくるので、同意するを選 んだうえで、「電子認証付データファイルダウンロード」を押します。そうするとIDとパスワードを聞かれるので、先ほど入手したIDをパスワードを入力し ます。
4.下記のダウンロード画面が表示されます。
5.左上の拡大ボタンを押して、ダウンロードしたい範囲を四角く囲むようにドラッグします。
6. 右から2つ目の矩形選択ボタンを押して、ダウンロードしたい1次メッシュの範囲を含むように四角くドラッグします。下部に選択した領域のshapeファイ ルとepsファイルのリストが表示されます。ここでは、20万分の1高山、飯田、甲府、長野の4つの地域のダウンロードデータが表示されています。基本版 のshapeファイルとepsファイル、詳細版のshapeファイルとepsファイルをそれぞれダウンロードできます。
7. ダウンロードしたデータはzip形式で圧縮されているのでダブルクリックで解凍します。甲府(5338)のshapeファイルの詳細版をダウンロードする と下記のような2つのフォルダに入っています。2つめのフォルダは、電子認証用のファイルが入ったフォルダです。電子認証は、オリジナルデータそのものか どうか、改ざんされていないかどうかを電子認証ソフトで確認するための仕組みです。詳しくはこちらをご覧ください。最近では公的文書等でよく利用されています。
8.一つ目のフォルダ(shape_d_gcs5338)を開きます。中にはポリゴンとラインのshapeファイル一式が入っています。533d.mxdをダブルクリックするとArcGISソフトで開くことができます。
9.ArcGIS10でファイルを開いたところです。layerファイルを個別に追加しても大丈夫です。自分で色を付けなおす必要はありますが、フリーのQGIS等のGISソフトで開くこともできます。
10. 甲府(5338)のepsファイルを開くと下記のようになっています。gcs(地理座標系、日本測地系2000)とutm投影座標系(日本測地系 2000)の2種類のファイルが入っています。utmに投影したファイルが必要な場合は、utmのファイルを開いてください。
11.イラストレータ等のepsファイルを扱えるソフトで開きます。
12.ベクトルデータですので、ポリゴンを選択可能です。同じ岩体をまとめて選択したい場合は、下記のように、選択メニューから共通>>>カラー(塗り)を選ぶとその1次メッシュ内の同じ岩体をまとめて選択できます。必要に応じて、色を変更できます。
2011年9月12日月曜日
Geotif形式のファイルに変換したい
Shapeファイルをラスタ画像形式に変換する際に位置情報を持つGeotif形式で変換しておくと便利です。
ArcGIS10を使った変換方法を示します。
まず、出力したいShapeファイルを表示します。ここでは、1次メッシュで切り取ったShapeファイルを表示しています。ファイルメニューからマップのエクスポートを選びます。20万分の1日本シームレス地質図を1次メッシュごとに分割したShapeファイルは、統合地質図データベース(GeoMapDB)から最新版のデータをダウンロードできます。(閲覧画面に入って上部のダウンロードメニューから電子認証付データファイルダウンロードを選びます。)
次の画面で、ファイル名を決めて、ファイルの種類からtiffを選びます。オプションで解像度を指定します。ここでは300dpiとしました。また、忘れずにワールドファイルの作成をクリックしておきます。
次に形式タブをクリックして、カラーモードは24-bit true color, 圧縮はなし、背景色は白を選びます。
GeoTIFFタグの書き込みをクリックします。(ワールドファイルの作成をクリックしているので、どちらかをチェックすればよいのですが、こちらのほうはtif画像のヘッダーに測地系などの情報も書き込まれるのでこちらもチェックしておきます)
保存ボタンを押すと、tiffファイルができます。
このtifファイルをArcMap上に並べてみると、縁の白い部分が周りについているためうまく並びません。
そこで、1次メッシュのShapeファイルを利用して不要な周辺の部分を切り取ります。
選択ツールでこれから作業する1次メッシュの範囲を選択ツールで選びます。そして、 ArcToolBoxを開いて、データ管理ツール>>>ラスタ>>>ラスタ プロセッシング>>>クリップを選びます。
次の画面で、入力ラスタに周囲を切り取りたいラスタ画像(ここでは5233b.tif)を選びます。出力範囲は、先ほど範囲を選択したMeshファイル(MESH1_Download)を選びます。出力ラスタデータセットには、任意の場所に名前を付けて保存します。このとき必ずtifの拡張子をつけることを忘れないでください。拡張子をつけないとジオデータベース形式で保存されてしまいます。入力フィーチャをクリップジオメトリとして使用(オプション)のチェックは外しておきます。
OKを押すと、周りが切り取られます。残りの地質図の余白も切り取ればきちんとつながります。
Clipすると出力データの色合いが鮮やかになっていることがあります。その場合は、画像ファイルを右クリックして、プロパティを表示し、ストレッチのタイプを標準偏差から”なし”に変更してください。
そうすれば正しい色で表示されます。この色調を保存したい場合は、layerファイルとして保存しておくとよいでしょう。
切り抜いたtifファイルはPaintやPhotoshopなどの通常の画像処理ソフトでも扱うことができます。必要な部分を切り取って論文やプレゼン等に使えます。(ただし,ArcGIS9で上記の切り取り作業を行うと,うまくPaintなどで表示できません.周囲をこの方法で切り取りたい場合は,ArcGIS10をお使い下さい.もしくは,位置座標付きのラスタデータとして使用しないのであれば,Photoshopなどで必要なところを切り抜いても問題ありません)
投影法が気になる場合は、はじめに投影法をUTM等にしておいて、エクスポート、切抜きを行いましょう。
ArcGIS10を使った変換方法を示します。
まず、出力したいShapeファイルを表示します。ここでは、1次メッシュで切り取ったShapeファイルを表示しています。ファイルメニューからマップのエクスポートを選びます。20万分の1日本シームレス地質図を1次メッシュごとに分割したShapeファイルは、統合地質図データベース(GeoMapDB)から最新版のデータをダウンロードできます。(閲覧画面に入って上部のダウンロードメニューから電子認証付データファイルダウンロードを選びます。)
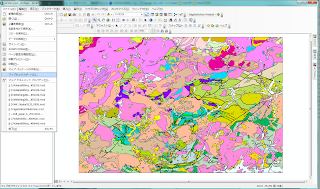 |
| 20万分の1日本シームレス地質図を1次メッシュで分割したファイルを表示 |
次の画面で、ファイル名を決めて、ファイルの種類からtiffを選びます。オプションで解像度を指定します。ここでは300dpiとしました。また、忘れずにワールドファイルの作成をクリックしておきます。
次に形式タブをクリックして、カラーモードは24-bit true color, 圧縮はなし、背景色は白を選びます。
GeoTIFFタグの書き込みをクリックします。(ワールドファイルの作成をクリックしているので、どちらかをチェックすればよいのですが、こちらのほうはtif画像のヘッダーに測地系などの情報も書き込まれるのでこちらもチェックしておきます)
保存ボタンを押すと、tiffファイルができます。
このtifファイルをArcMap上に並べてみると、縁の白い部分が周りについているためうまく並びません。
そこで、1次メッシュのShapeファイルを利用して不要な周辺の部分を切り取ります。
選択ツールでこれから作業する1次メッシュの範囲を選択ツールで選びます。そして、 ArcToolBoxを開いて、データ管理ツール>>>ラスタ>>>ラスタ プロセッシング>>>クリップを選びます。
次の画面で、入力ラスタに周囲を切り取りたいラスタ画像(ここでは5233b.tif)を選びます。出力範囲は、先ほど範囲を選択したMeshファイル(MESH1_Download)を選びます。出力ラスタデータセットには、任意の場所に名前を付けて保存します。このとき必ずtifの拡張子をつけることを忘れないでください。拡張子をつけないとジオデータベース形式で保存されてしまいます。入力フィーチャをクリップジオメトリとして使用(オプション)のチェックは外しておきます。
OKを押すと、周りが切り取られます。残りの地質図の余白も切り取ればきちんとつながります。
Clipすると出力データの色合いが鮮やかになっていることがあります。その場合は、画像ファイルを右クリックして、プロパティを表示し、ストレッチのタイプを標準偏差から”なし”に変更してください。
そうすれば正しい色で表示されます。この色調を保存したい場合は、layerファイルとして保存しておくとよいでしょう。
切り抜いたtifファイルはPaintやPhotoshopなどの通常の画像処理ソフトでも扱うことができます。必要な部分を切り取って論文やプレゼン等に使えます。(ただし,ArcGIS9で上記の切り取り作業を行うと,うまくPaintなどで表示できません.周囲をこの方法で切り取りたい場合は,ArcGIS10をお使い下さい.もしくは,位置座標付きのラスタデータとして使用しないのであれば,Photoshopなどで必要なところを切り抜いても問題ありません)
投影法が気になる場合は、はじめに投影法をUTM等にしておいて、エクスポート、切抜きを行いましょう。
KML形式のファイルに変換したい
Google Earthで閲覧できるKML形式のファイルに変換すると道路、建物、航空写真と重ねて表示したり、3Dで立体的に表示することができるのでとても便利です。
1次メッシュで切ったShapeファイルをArcGIS10でKML形式に変換するには下記の方法で行います。
ArcToolBoxから、変換ツール>>>KMLへ変換>>>マップ->KML(Map To KML)を選びます。
(今回は、地質レイヤと断層レイヤ2枚を変換したいためマップ->KMLを選んでいますが、対象レイヤが1枚であれば、レイヤ->KMLでも大丈夫です。)
次に下記の画面で、マップドキュメントから変換したいファイル群のmxdファイルを選びます。データフレームはレイヤのまま、出力ファイルは任意の出力先を選びます。マップスケールはここでは100000としました。
単一の画像ファイルとして出力したい場合は、その下のデータコンテンツプロパティの画面で単一コンポジット画像を作成(オプション)を選択します。出力画像プロパティでは、ここでは、リターン画像サイズを4096、出力画像のDPIを384としました。OKを押すとkmzファイルが作成されます。
この操作を全国の1次メッシュファイルに対して行う場合は、バッチ処理でまとめて行うことも可能です。
まず、エクセルで下記のようなファイルを作成します。A列は入力するマップドキュメント名のリストで、C列は出力ファイル名のリストです。絶対パスで記入してください。その他の列は上記を参照してください。効率的に入力する方法はこちらを参照してください。
ArcToolBoxのKMLへ変換>>>マップ->KMLを右クリックし、上から2つめのバッチを選びます。
出てきた画面で右上のプラスボタンを必要な回数押して行を追加します。左側の番号の部分を押すと青色がつくので、すべての行を選択し、エクセルの表からコピーしてきて貼り付けます。
OKを押すとまとめて一度に変換できます。全国の1次メッシュファイルをまとめて変換することも可能です。
完成したkmzファイルをダブルクリックすると Google Earth上に表示されます。もし、まだGoogle Earthをインストールしていない場合はこちらからインストールしてください。
このようにGoogle Earth上に地質図を表示できました。下記のように透明度を変えたり、立体的に3Dで表示することが可能です。他のさまざまな図やデータと重ねることもできます。
KMLへの出力の際に,データコンテンツプロパティで単一コンポジット画像を作成(オプション)のチェックをはずすと,ベクトル形式のデータを出力できます.(ただし,ArcGIS10ではうまく表示されないようなので,ArcGIS9で変換を行って下さい)
ベクトル形式の場合は,拡大してもラインがきれいなので,こちらの方が使いやすいかもしれません.
1次メッシュで切ったShapeファイルをArcGIS10でKML形式に変換するには下記の方法で行います。
ArcToolBoxから、変換ツール>>>KMLへ変換>>>マップ->KML(Map To KML)を選びます。
(今回は、地質レイヤと断層レイヤ2枚を変換したいためマップ->KMLを選んでいますが、対象レイヤが1枚であれば、レイヤ->KMLでも大丈夫です。)
次に下記の画面で、マップドキュメントから変換したいファイル群のmxdファイルを選びます。データフレームはレイヤのまま、出力ファイルは任意の出力先を選びます。マップスケールはここでは100000としました。
単一の画像ファイルとして出力したい場合は、その下のデータコンテンツプロパティの画面で単一コンポジット画像を作成(オプション)を選択します。出力画像プロパティでは、ここでは、リターン画像サイズを4096、出力画像のDPIを384としました。OKを押すとkmzファイルが作成されます。
この操作を全国の1次メッシュファイルに対して行う場合は、バッチ処理でまとめて行うことも可能です。
まず、エクセルで下記のようなファイルを作成します。A列は入力するマップドキュメント名のリストで、C列は出力ファイル名のリストです。絶対パスで記入してください。その他の列は上記を参照してください。効率的に入力する方法はこちらを参照してください。
出てきた画面で右上のプラスボタンを必要な回数押して行を追加します。左側の番号の部分を押すと青色がつくので、すべての行を選択し、エクセルの表からコピーしてきて貼り付けます。
OKを押すとまとめて一度に変換できます。全国の1次メッシュファイルをまとめて変換することも可能です。
完成したkmzファイルをダブルクリックすると Google Earth上に表示されます。もし、まだGoogle Earthをインストールしていない場合はこちらからインストールしてください。
このようにGoogle Earth上に地質図を表示できました。下記のように透明度を変えたり、立体的に3Dで表示することが可能です。他のさまざまな図やデータと重ねることもできます。
ベクトル形式の場合は,拡大してもラインがきれいなので,こちらの方が使いやすいかもしれません.
Linuxを使いたい
Linuxを使うと、いろいろなデータの処理やシミュレーションなどを行うことができます。GIS関連のデータをまとめて変換することにも使えます。
Linuxにはさまざまなディストリビューションがありますが、最近私はUbuntu 11.04を使っています。
下記の方法でインストールできますので、興味のある方はお試しください。
VMWareを使った方法を示します。
Windowsの場合、フリーのVMWare Playerをダウンロードします。
(Macの場合は、VMWare Fusionが利用できます)。
Ubuntu 11.04はこちらからCDイメージをダウンロードします。
VMWarePlayerを立ち上げて、新規仮想マシンの作成を選びます。
インストーラディスクイメージファイルのところで、先ほどダウンロードしたCDイメージを選びます。
次に、ユーザー名、パスワード等を設定して、残りはデフォルト通りでインストールできます。
簡易インストールの場合は自動的にVMWareToolsをインストールしようとしますが、VMWarePlayerの上部の仮想マシンメニューから 一旦VMWareToolsのインストールをキャンセルを選んで、再起動します。
設定したIDとパスワードでログインします。これで一応Ubuntu11.04はインストールされましたが、WMWareToolsを入れておくと、Windows本体から直接ファイルをコピーしたり画面サイズを任意の大きさに変更できたりといろいろと便利なので、下記の方法でインストールしておきます。
改めて、仮想マシンメニューからVMWareToolsのインストールを選びます。VMWareToolsのCDが現れるので、これを開き中にあるVMWareTools-8.4.6-385536.tar.gzをダブルクリックして解凍します。ここでは、tmpフォルダ内に解凍しました。
次にApplicationメニューからAccessories>>>Terminalを選びます。下記のように、入力して解凍したディレクトリに移動します。
cd /tmp/vmware-tools-distrib/
lsと入力すると、このフォルダ内に入っているファイルとフォルダが見えます。その中にあるvmware-install.plを実行します。
sudo ./vmware-install.pl
と入力します。
sudoは管理者権限で実行するときに使うコマンドです。パスワードを聞かれますので、入力するとインストールが始まります。何度かインストール場所などを聞かれますが、そのままリターンを押していけば大丈夫です。
メニューやキーボード設定などの日本語化はこちらを参照してください。
特にキーボード設定は気を付けましょう。日本語キーボードにしないとうまく記号などが入力できません。 システム>>>設定>>>キーボードから変更できます。追加を選んで日本のキーボードを選びそれを上に移動します。
ユニティのインターフェイスはWMWareでは標準でサポートされていません。ソフトウェアセンターからUnity 2dを検索してインストールすれば下記のように使えます。
Linux自体の使い方は、下記の文献などが参考になります。
橋本英勝(2010)基礎からのLinux改訂版. SoftbankCreative. 474p.
伊藤幸夫(2011)Linuxコマンド編 逆引き大全第2版.秀和システム.703p.
Linuxにはさまざまなディストリビューションがありますが、最近私はUbuntu 11.04を使っています。
下記の方法でインストールできますので、興味のある方はお試しください。
VMWareを使った方法を示します。
Windowsの場合、フリーのVMWare Playerをダウンロードします。
(Macの場合は、VMWare Fusionが利用できます)。
Ubuntu 11.04はこちらからCDイメージをダウンロードします。
VMWarePlayerを立ち上げて、新規仮想マシンの作成を選びます。
インストーラディスクイメージファイルのところで、先ほどダウンロードしたCDイメージを選びます。
次に、ユーザー名、パスワード等を設定して、残りはデフォルト通りでインストールできます。
簡易インストールの場合は自動的にVMWareToolsをインストールしようとしますが、VMWarePlayerの上部の仮想マシンメニューから 一旦VMWareToolsのインストールをキャンセルを選んで、再起動します。
設定したIDとパスワードでログインします。これで一応Ubuntu11.04はインストールされましたが、WMWareToolsを入れておくと、Windows本体から直接ファイルをコピーしたり画面サイズを任意の大きさに変更できたりといろいろと便利なので、下記の方法でインストールしておきます。
改めて、仮想マシンメニューからVMWareToolsのインストールを選びます。VMWareToolsのCDが現れるので、これを開き中にあるVMWareTools-8.4.6-385536.tar.gzをダブルクリックして解凍します。ここでは、tmpフォルダ内に解凍しました。
次にApplicationメニューからAccessories>>>Terminalを選びます。下記のように、入力して解凍したディレクトリに移動します。
cd /tmp/vmware-tools-distrib/
lsと入力すると、このフォルダ内に入っているファイルとフォルダが見えます。その中にあるvmware-install.plを実行します。
sudo ./vmware-install.pl
と入力します。
sudoは管理者権限で実行するときに使うコマンドです。パスワードを聞かれますので、入力するとインストールが始まります。何度かインストール場所などを聞かれますが、そのままリターンを押していけば大丈夫です。
メニューやキーボード設定などの日本語化はこちらを参照してください。
特にキーボード設定は気を付けましょう。日本語キーボードにしないとうまく記号などが入力できません。 システム>>>設定>>>キーボードから変更できます。追加を選んで日本のキーボードを選びそれを上に移動します。
ユニティのインターフェイスはWMWareでは標準でサポートされていません。ソフトウェアセンターからUnity 2dを検索してインストールすれば下記のように使えます。
Linux自体の使い方は、下記の文献などが参考になります。
橋本英勝(2010)基礎からのLinux改訂版. SoftbankCreative. 474p.
伊藤幸夫(2011)Linuxコマンド編 逆引き大全第2版.秀和システム.703p.
2011年8月28日日曜日
火山GISワークショップ用のリンク集
火山GISワークショップ「コンピューター時代の火山地質&防災ー超基礎からはじめるワークショップー」を8月29日-31日に日本大学で開催します(火山青年団主催).
3日目の講義用のリンク集を作成しました.
1.産総研研究情報公開データベース (RIO-DB)
http://riodb.ibase.aist.go.jp/
http://riodb.ibase.aist.go.jp/rioCategoryEarth.html 地球科学関連
地質文献データベース
http://riodb02.ibase.aist.go.jp/DB011/index.html
第四紀火山データベース
http://riodb02.ibase.aist.go.jp/strata/VOL_JP/index.htm
活火山データベース
http://riodb02.ibase.aist.go.jp/db099/
1万年噴火イベントデータベース
http://riodb02.ibase.aist.go.jp/db099/eruption/index.html
火山地質図集
http://riodb02.ibase.aist.go.jp/db099/volcmap/index.html
火山研究解説集 (薩摩硫黄島)
http://riodb02.ibase.aist.go.jp/db099/vr/sij/
詳細火山データ集 (秋田駒ヶ岳,安達太良)
http://riodb02.ibase.aist.go.jp/db099/volcano/index.html
活断層データベース
http://riodb02.ibase.aist.go.jp/activefault/
東・東南アジア地質災害デジタルマップ
http://riodb02.ibase.aist.go.jp/geohazard/jindexj.htm
2.20万分の1日本シームレス地質図データベース
http://riodb02.ibase.aist.go.jp/db084/
3.統合地質図データベース (GeoMapDB)
http://iggis1.muse.aist.go.jp/ja/top.htm
4.OneGeology
http://www.onegeology.org/
ポータルサイト
http://portal.onegeology.org/
WMS Cookbook
http://www.onegeology.org/wmsCookbook/home.html
5.GEO Grid
http://www.geogrid.org/jp/first.html
GEO Gridアプリケーション
http://www.geogrid.org/jp/application.html
GEO Grid災害対応タスクフォース
http://disaster.geogrid.org/
GEO Grid災害対応WMSビューア
http://ghz201103.geogrid.org/viewer/
GEO Grid災害対応WMS情報
http://disaster.geogrid.org/wms
6.GEO Grid火山重力流シミュレーション
http://volcano.geogrid.org/applications/EnergyCone/
火山重力流シミュレーションマニュアル
http://docs.geogrid.org/HowToUse/EnergyCone_ja
7.VHub
http://vhub.org/
オンラインシミュレーション
http://vhub.org/resources/tools
オフラインシミュレーション
http://vhub.org/resources/offlinetools
火山関連の授業,ショートコース
http://vhub.org/resources/courses
火山関係のワークショップ
http://vhub.org/resources/workshops
火山の教育用素材
http://vhub.org/resources/educationalmaterials
火山関係データベースリンク集
http://vhub.org/explore/online-databases
3日目の講義用のリンク集を作成しました.
1.産総研研究情報公開データベース (RIO-DB)
http://riodb.ibase.aist.go.jp/
http://riodb.ibase.aist.go.jp/rioCategoryEarth.html 地球科学関連
地質文献データベース
http://riodb02.ibase.aist.go.jp/DB011/index.html
第四紀火山データベース
http://riodb02.ibase.aist.go.jp/strata/VOL_JP/index.htm
活火山データベース
http://riodb02.ibase.aist.go.jp/db099/
1万年噴火イベントデータベース
http://riodb02.ibase.aist.go.jp/db099/eruption/index.html
火山地質図集
http://riodb02.ibase.aist.go.jp/db099/volcmap/index.html
火山研究解説集 (薩摩硫黄島)
http://riodb02.ibase.aist.go.jp/db099/vr/sij/
詳細火山データ集 (秋田駒ヶ岳,安達太良)
http://riodb02.ibase.aist.go.jp/db099/volcano/index.html
活断層データベース
http://riodb02.ibase.aist.go.jp/activefault/
東・東南アジア地質災害デジタルマップ
http://riodb02.ibase.aist.go.jp/geohazard/jindexj.htm
2.20万分の1日本シームレス地質図データベース
http://riodb02.ibase.aist.go.jp/db084/
3.統合地質図データベース (GeoMapDB)
http://iggis1.muse.aist.go.jp/ja/top.htm
4.OneGeology
http://www.onegeology.org/
ポータルサイト
http://portal.onegeology.org/
WMS Cookbook
http://www.onegeology.org/wmsCookbook/home.html
5.GEO Grid
http://www.geogrid.org/jp/first.html
GEO Gridアプリケーション
http://www.geogrid.org/jp/application.html
GEO Grid災害対応タスクフォース
http://disaster.geogrid.org/
GEO Grid災害対応WMSビューア
http://ghz201103.geogrid.org/viewer/
GEO Grid災害対応WMS情報
http://disaster.geogrid.org/wms
6.GEO Grid火山重力流シミュレーション
http://volcano.geogrid.org/applications/EnergyCone/
火山重力流シミュレーションマニュアル
http://docs.geogrid.org/HowToUse/EnergyCone_ja
7.VHub
http://vhub.org/
オンラインシミュレーション
http://vhub.org/resources/tools
オフラインシミュレーション
http://vhub.org/resources/offlinetools
火山関連の授業,ショートコース
http://vhub.org/resources/courses
火山関係のワークショップ
http://vhub.org/resources/workshops
火山の教育用素材
http://vhub.org/resources/educationalmaterials
火山関係データベースリンク集
http://vhub.org/explore/online-databases
2011年8月26日金曜日
ArcGIS10の詳しい解説本が2冊でました
ArcGIS10の詳しい解説本が2冊でました.
ESRIジャパン株式会社(2011) ArcGIS Desktop 逆引きガイド ESRI Japan. 291p.
■ ArcMap の基本操作
■ 座標系と投影法
■ データの表現
■ データの検索・選択
■ データの作成・編集
■ 属性情報の操作
■ 画像データの操作
■ その他データの操作
■ 印刷用地図の作成
■ 帳票・グラフの作成
■ アニメーションの作成
川崎昭如編著(2011) 図解! ArcGIS Part3 ジオデータベース入門.古今書院.284p.
目次
はじめに
本書について
第1章 ジオデータベースの概要
演習1 ジオデータベースに触れてみよう!
1. はじめに
2. ArcGIS の概要
3. ArcGIS とジオデータベース誕生の背景
4. ジオデータベースの特徴
5. ジオデータベースの種類
Step1 ジオデータベースのカタログ展開
Step2 ArcMap へのデータの追加
第2章 ジオデータベースの作成
演習2 ジオデータベースを作成しよう!
Step1 データの準備と座標系の確認
Step2 ファイル ジオデータベースの作成
Step3 ファイル ジオデータベースへのシェープファイルの読み込み
Step4 フィーチャクラスへのエイリアス設定
第3章 属性ドメインの操作
演習3 属性ドメインを設定しよう!
Step1 コード値ドメインの作成
Step2 範囲ドメインの作成
Step3 ドメインを属性に設定
Step4 ドメインを持つ属性の編集
第4章 サブタイプの定義
演習4 サブタイプを設定しよう!
Step1 使用するデータの確認
Step2 サブタイプの作成
Step3 サブタイプの効果をチェック
第5章 トポロジの利用
演習5 トポロジを構築しよう!
Step1 トポロジの作成
Step2 トポロジの整合チェック
Step3 エラーの修正
第6章 リレーションシップの構築
演習6 フィーチャを関連付けよう!
Step1 使用するデータの確認
Step2 コンポジット リレーションシップの作成
Step3 リレーションシップの効果
Step4 コンポジット リレーションシップの効果
第7章 ジオメトリック ネットワーク
演習7 ジオメトリック ネットワークを構築しよう!
Step1 演習データの確認
Step2 ジオデータベースとフィーチャ データセットの作成
Step3 ジオメトリック ネットワークの構築
Step4 ジオメトリック ネットワークの表示と解析の準備
Step5 ジオメトリック ネットワークのフローの設定
Step6 トレース解析1
Step7 エッジのデジタイズ方向に基づくフローの設定
Step8 トレース解析2
Step9 トレース解析への有効/無効の設定
Step10 フィーチャの選択方法を利用したトレース解析
第8章 Network Analyst
演習8 道路の経路を検索しよう!
Step1 データの準備
Step2 コストの設定
Step3 ネットワーク データセットの作成
Step4 Network Analyst の実行
第9章 ジオデータベースの設計
演習9 ジオデータベースを活用してプロジェクトを実践しよう!
Step1 GIS データ モデルの設計
Step2 ジオデータベースの作成と既存データの読み込み
Step3 ドメイン・サブタイプ・リレーションシップクラスの構築
Step4 ジオデータベースの利用
第10章 ジオプロセシング
演習10 地理解析モデルを構築しよう!
Step1 データの用意と作業プロセスの設計
Step2 定型作業モデルの構築
Step3 定型作業モデルの共有と再利用
Step4 ジオデータベースへのモデルの挿入
第11章 Google Earth との連携
演習11 Google Earth と連携しよう!
Step1 KML ファイルへの変換
Step2 Google Earth の操作
Step3 KML ファイルの公開
参考文献
おわりに
演習問題はこちらから登録の上ダウンロードできます。
この2冊は,非常に詳しくArcGIS10の使い方についてまとめてあります.ぜひ一度ご一読ください.
ESRIジャパン株式会社(2011) ArcGIS Desktop 逆引きガイド ESRI Japan. 291p.
■ ArcMap の基本操作
■ 座標系と投影法
■ データの表現
■ データの検索・選択
■ データの作成・編集
■ 属性情報の操作
■ 画像データの操作
■ その他データの操作
■ 印刷用地図の作成
■ 帳票・グラフの作成
■ アニメーションの作成
川崎昭如編著(2011) 図解! ArcGIS Part3 ジオデータベース入門.古今書院.284p.
目次
はじめに
本書について
第1章 ジオデータベースの概要
演習1 ジオデータベースに触れてみよう!
1. はじめに
2. ArcGIS の概要
3. ArcGIS とジオデータベース誕生の背景
4. ジオデータベースの特徴
5. ジオデータベースの種類
Step1 ジオデータベースのカタログ展開
Step2 ArcMap へのデータの追加
第2章 ジオデータベースの作成
演習2 ジオデータベースを作成しよう!
Step1 データの準備と座標系の確認
Step2 ファイル ジオデータベースの作成
Step3 ファイル ジオデータベースへのシェープファイルの読み込み
Step4 フィーチャクラスへのエイリアス設定
第3章 属性ドメインの操作
演習3 属性ドメインを設定しよう!
Step1 コード値ドメインの作成
Step2 範囲ドメインの作成
Step3 ドメインを属性に設定
Step4 ドメインを持つ属性の編集
第4章 サブタイプの定義
演習4 サブタイプを設定しよう!
Step1 使用するデータの確認
Step2 サブタイプの作成
Step3 サブタイプの効果をチェック
第5章 トポロジの利用
演習5 トポロジを構築しよう!
Step1 トポロジの作成
Step2 トポロジの整合チェック
Step3 エラーの修正
第6章 リレーションシップの構築
演習6 フィーチャを関連付けよう!
Step1 使用するデータの確認
Step2 コンポジット リレーションシップの作成
Step3 リレーションシップの効果
Step4 コンポジット リレーションシップの効果
第7章 ジオメトリック ネットワーク
演習7 ジオメトリック ネットワークを構築しよう!
Step1 演習データの確認
Step2 ジオデータベースとフィーチャ データセットの作成
Step3 ジオメトリック ネットワークの構築
Step4 ジオメトリック ネットワークの表示と解析の準備
Step5 ジオメトリック ネットワークのフローの設定
Step6 トレース解析1
Step7 エッジのデジタイズ方向に基づくフローの設定
Step8 トレース解析2
Step9 トレース解析への有効/無効の設定
Step10 フィーチャの選択方法を利用したトレース解析
第8章 Network Analyst
演習8 道路の経路を検索しよう!
Step1 データの準備
Step2 コストの設定
Step3 ネットワーク データセットの作成
Step4 Network Analyst の実行
第9章 ジオデータベースの設計
演習9 ジオデータベースを活用してプロジェクトを実践しよう!
Step1 GIS データ モデルの設計
Step2 ジオデータベースの作成と既存データの読み込み
Step3 ドメイン・サブタイプ・リレーションシップクラスの構築
Step4 ジオデータベースの利用
第10章 ジオプロセシング
演習10 地理解析モデルを構築しよう!
Step1 データの用意と作業プロセスの設計
Step2 定型作業モデルの構築
Step3 定型作業モデルの共有と再利用
Step4 ジオデータベースへのモデルの挿入
第11章 Google Earth との連携
演習11 Google Earth と連携しよう!
Step1 KML ファイルへの変換
Step2 Google Earth の操作
Step3 KML ファイルの公開
参考文献
おわりに
演習問題はこちらから登録の上ダウンロードできます。
この2冊は,非常に詳しくArcGIS10の使い方についてまとめてあります.ぜひ一度ご一読ください.
2011年8月24日水曜日
多量のフォルダ群に同じファイルを入れたい
下記のような多量のフォルダ群に、たとえば利用規約.txtのような同一のファイルを入れたい場合にもバッチ処理はとても便利です。一つずつ手で入れているとどうしてもミスが起こる可能性がありますが、エクセルでリストを作ってまとめて処理をしたほうが確実です。
エクセルで下記のようなファイルを作成します。A列にcopy、B列にコピー元の利用規約.txt、C列にコピー先の各フォルダ名を入れます。C列のフォルダ名は1次メッシュリストなどを参照に漏れのないように作成しましょう。
作成したエクセルファイルをカンマ区切りのCSVファイル形式で保存します。拡張子をbatに変換した上で、フォルダ群の入ったディレクトリにコピーします。
そのまま実行するとエラーがでるので、作成したバッチファイルをテキストエディタで開いて、カンマの部分をすべて半角スペースに変換します。
そうして作成したバッチファイルをダブルクリックすれば、まとめて利用規約.txtを各フォルダ内にコピーできます。
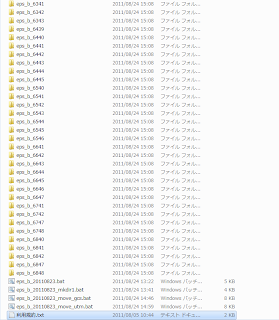 | |
| eps形式のファイルが入ったフォルダ群すべてに、利用規約.txtを入れます。 |
エクセルで下記のようなファイルを作成します。A列にcopy、B列にコピー元の利用規約.txt、C列にコピー先の各フォルダ名を入れます。C列のフォルダ名は1次メッシュリストなどを参照に漏れのないように作成しましょう。
作成したエクセルファイルをカンマ区切りのCSVファイル形式で保存します。拡張子をbatに変換した上で、フォルダ群の入ったディレクトリにコピーします。
そのまま実行するとエラーがでるので、作成したバッチファイルをテキストエディタで開いて、カンマの部分をすべて半角スペースに変換します。
そうして作成したバッチファイルをダブルクリックすれば、まとめて利用規約.txtを各フォルダ内にコピーできます。
登録:
投稿 (Atom)