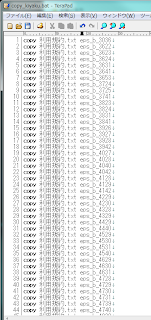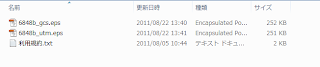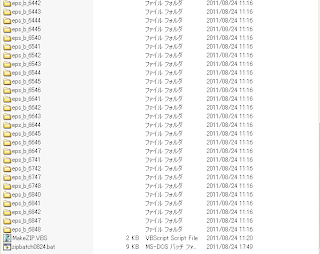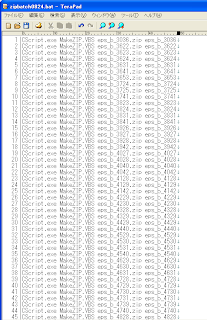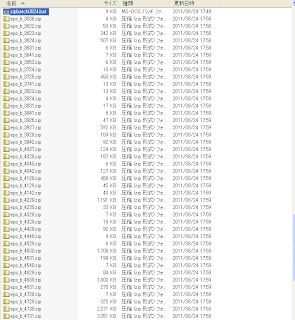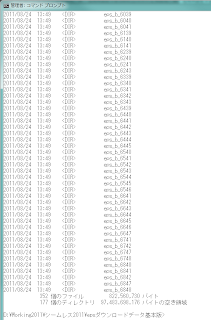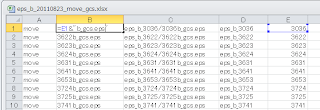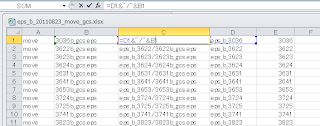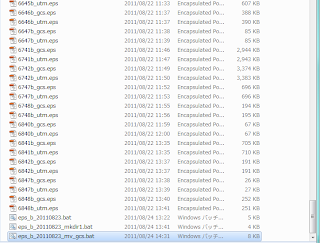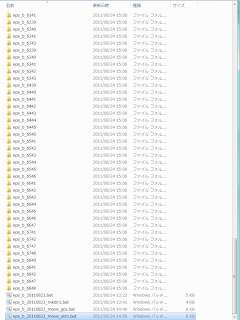火山GISワークショップ「コンピューター時代の火山地質&防災ー超基礎からはじめるワークショップー」を8月29日-31日に日本大学で開催します(火山青年団主催).
3日目の講義用のリンク集を作成しました.
1.産総研研究情報公開データベース (RIO-DB)
http://riodb.ibase.aist.go.jp/
http://riodb.ibase.aist.go.jp/rioCategoryEarth.html 地球科学関連
地質文献データベース
http://riodb02.ibase.aist.go.jp/DB011/index.html
第四紀火山データベース
http://riodb02.ibase.aist.go.jp/strata/VOL_JP/index.htm
活火山データベース
http://riodb02.ibase.aist.go.jp/db099/
1万年噴火イベントデータベース
http://riodb02.ibase.aist.go.jp/db099/eruption/index.html
火山地質図集
http://riodb02.ibase.aist.go.jp/db099/volcmap/index.html
火山研究解説集 (薩摩硫黄島)
http://riodb02.ibase.aist.go.jp/db099/vr/sij/
詳細火山データ集 (秋田駒ヶ岳,安達太良)
http://riodb02.ibase.aist.go.jp/db099/volcano/index.html
活断層データベース
http://riodb02.ibase.aist.go.jp/activefault/
東・東南アジア地質災害デジタルマップ
http://riodb02.ibase.aist.go.jp/geohazard/jindexj.htm
2.20万分の1日本シームレス地質図データベース
http://riodb02.ibase.aist.go.jp/db084/
3.統合地質図データベース (GeoMapDB)
http://iggis1.muse.aist.go.jp/ja/top.htm
4.OneGeology
http://www.onegeology.org/
ポータルサイト
http://portal.onegeology.org/
WMS Cookbook
http://www.onegeology.org/wmsCookbook/home.html
5.GEO Grid
http://www.geogrid.org/jp/first.html
GEO Gridアプリケーション
http://www.geogrid.org/jp/application.html
GEO Grid災害対応タスクフォース
http://disaster.geogrid.org/
GEO Grid災害対応WMSビューア
http://ghz201103.geogrid.org/viewer/
GEO Grid災害対応WMS情報
http://disaster.geogrid.org/wms
6.GEO Grid火山重力流シミュレーション
http://volcano.geogrid.org/applications/EnergyCone/
火山重力流シミュレーションマニュアル
http://docs.geogrid.org/HowToUse/EnergyCone_ja
7.VHub
http://vhub.org/
オンラインシミュレーション
http://vhub.org/resources/tools
オフラインシミュレーション
http://vhub.org/resources/offlinetools
火山関連の授業,ショートコース
http://vhub.org/resources/courses
火山関係のワークショップ
http://vhub.org/resources/workshops
火山の教育用素材
http://vhub.org/resources/educationalmaterials
火山関係データベースリンク集
http://vhub.org/explore/online-databases
2011年8月28日日曜日
2011年8月26日金曜日
ArcGIS10の詳しい解説本が2冊でました
ArcGIS10の詳しい解説本が2冊でました.
ESRIジャパン株式会社(2011) ArcGIS Desktop 逆引きガイド ESRI Japan. 291p.
■ ArcMap の基本操作
■ 座標系と投影法
■ データの表現
■ データの検索・選択
■ データの作成・編集
■ 属性情報の操作
■ 画像データの操作
■ その他データの操作
■ 印刷用地図の作成
■ 帳票・グラフの作成
■ アニメーションの作成
川崎昭如編著(2011) 図解! ArcGIS Part3 ジオデータベース入門.古今書院.284p.
目次
はじめに
本書について
第1章 ジオデータベースの概要
演習1 ジオデータベースに触れてみよう!
1. はじめに
2. ArcGIS の概要
3. ArcGIS とジオデータベース誕生の背景
4. ジオデータベースの特徴
5. ジオデータベースの種類
Step1 ジオデータベースのカタログ展開
Step2 ArcMap へのデータの追加
第2章 ジオデータベースの作成
演習2 ジオデータベースを作成しよう!
Step1 データの準備と座標系の確認
Step2 ファイル ジオデータベースの作成
Step3 ファイル ジオデータベースへのシェープファイルの読み込み
Step4 フィーチャクラスへのエイリアス設定
第3章 属性ドメインの操作
演習3 属性ドメインを設定しよう!
Step1 コード値ドメインの作成
Step2 範囲ドメインの作成
Step3 ドメインを属性に設定
Step4 ドメインを持つ属性の編集
第4章 サブタイプの定義
演習4 サブタイプを設定しよう!
Step1 使用するデータの確認
Step2 サブタイプの作成
Step3 サブタイプの効果をチェック
第5章 トポロジの利用
演習5 トポロジを構築しよう!
Step1 トポロジの作成
Step2 トポロジの整合チェック
Step3 エラーの修正
第6章 リレーションシップの構築
演習6 フィーチャを関連付けよう!
Step1 使用するデータの確認
Step2 コンポジット リレーションシップの作成
Step3 リレーションシップの効果
Step4 コンポジット リレーションシップの効果
第7章 ジオメトリック ネットワーク
演習7 ジオメトリック ネットワークを構築しよう!
Step1 演習データの確認
Step2 ジオデータベースとフィーチャ データセットの作成
Step3 ジオメトリック ネットワークの構築
Step4 ジオメトリック ネットワークの表示と解析の準備
Step5 ジオメトリック ネットワークのフローの設定
Step6 トレース解析1
Step7 エッジのデジタイズ方向に基づくフローの設定
Step8 トレース解析2
Step9 トレース解析への有効/無効の設定
Step10 フィーチャの選択方法を利用したトレース解析
第8章 Network Analyst
演習8 道路の経路を検索しよう!
Step1 データの準備
Step2 コストの設定
Step3 ネットワーク データセットの作成
Step4 Network Analyst の実行
第9章 ジオデータベースの設計
演習9 ジオデータベースを活用してプロジェクトを実践しよう!
Step1 GIS データ モデルの設計
Step2 ジオデータベースの作成と既存データの読み込み
Step3 ドメイン・サブタイプ・リレーションシップクラスの構築
Step4 ジオデータベースの利用
第10章 ジオプロセシング
演習10 地理解析モデルを構築しよう!
Step1 データの用意と作業プロセスの設計
Step2 定型作業モデルの構築
Step3 定型作業モデルの共有と再利用
Step4 ジオデータベースへのモデルの挿入
第11章 Google Earth との連携
演習11 Google Earth と連携しよう!
Step1 KML ファイルへの変換
Step2 Google Earth の操作
Step3 KML ファイルの公開
参考文献
おわりに
演習問題はこちらから登録の上ダウンロードできます。
この2冊は,非常に詳しくArcGIS10の使い方についてまとめてあります.ぜひ一度ご一読ください.
ESRIジャパン株式会社(2011) ArcGIS Desktop 逆引きガイド ESRI Japan. 291p.
■ ArcMap の基本操作
■ 座標系と投影法
■ データの表現
■ データの検索・選択
■ データの作成・編集
■ 属性情報の操作
■ 画像データの操作
■ その他データの操作
■ 印刷用地図の作成
■ 帳票・グラフの作成
■ アニメーションの作成
川崎昭如編著(2011) 図解! ArcGIS Part3 ジオデータベース入門.古今書院.284p.
目次
はじめに
本書について
第1章 ジオデータベースの概要
演習1 ジオデータベースに触れてみよう!
1. はじめに
2. ArcGIS の概要
3. ArcGIS とジオデータベース誕生の背景
4. ジオデータベースの特徴
5. ジオデータベースの種類
Step1 ジオデータベースのカタログ展開
Step2 ArcMap へのデータの追加
第2章 ジオデータベースの作成
演習2 ジオデータベースを作成しよう!
Step1 データの準備と座標系の確認
Step2 ファイル ジオデータベースの作成
Step3 ファイル ジオデータベースへのシェープファイルの読み込み
Step4 フィーチャクラスへのエイリアス設定
第3章 属性ドメインの操作
演習3 属性ドメインを設定しよう!
Step1 コード値ドメインの作成
Step2 範囲ドメインの作成
Step3 ドメインを属性に設定
Step4 ドメインを持つ属性の編集
第4章 サブタイプの定義
演習4 サブタイプを設定しよう!
Step1 使用するデータの確認
Step2 サブタイプの作成
Step3 サブタイプの効果をチェック
第5章 トポロジの利用
演習5 トポロジを構築しよう!
Step1 トポロジの作成
Step2 トポロジの整合チェック
Step3 エラーの修正
第6章 リレーションシップの構築
演習6 フィーチャを関連付けよう!
Step1 使用するデータの確認
Step2 コンポジット リレーションシップの作成
Step3 リレーションシップの効果
Step4 コンポジット リレーションシップの効果
第7章 ジオメトリック ネットワーク
演習7 ジオメトリック ネットワークを構築しよう!
Step1 演習データの確認
Step2 ジオデータベースとフィーチャ データセットの作成
Step3 ジオメトリック ネットワークの構築
Step4 ジオメトリック ネットワークの表示と解析の準備
Step5 ジオメトリック ネットワークのフローの設定
Step6 トレース解析1
Step7 エッジのデジタイズ方向に基づくフローの設定
Step8 トレース解析2
Step9 トレース解析への有効/無効の設定
Step10 フィーチャの選択方法を利用したトレース解析
第8章 Network Analyst
演習8 道路の経路を検索しよう!
Step1 データの準備
Step2 コストの設定
Step3 ネットワーク データセットの作成
Step4 Network Analyst の実行
第9章 ジオデータベースの設計
演習9 ジオデータベースを活用してプロジェクトを実践しよう!
Step1 GIS データ モデルの設計
Step2 ジオデータベースの作成と既存データの読み込み
Step3 ドメイン・サブタイプ・リレーションシップクラスの構築
Step4 ジオデータベースの利用
第10章 ジオプロセシング
演習10 地理解析モデルを構築しよう!
Step1 データの用意と作業プロセスの設計
Step2 定型作業モデルの構築
Step3 定型作業モデルの共有と再利用
Step4 ジオデータベースへのモデルの挿入
第11章 Google Earth との連携
演習11 Google Earth と連携しよう!
Step1 KML ファイルへの変換
Step2 Google Earth の操作
Step3 KML ファイルの公開
参考文献
おわりに
演習問題はこちらから登録の上ダウンロードできます。
この2冊は,非常に詳しくArcGIS10の使い方についてまとめてあります.ぜひ一度ご一読ください.
2011年8月24日水曜日
多量のフォルダ群に同じファイルを入れたい
下記のような多量のフォルダ群に、たとえば利用規約.txtのような同一のファイルを入れたい場合にもバッチ処理はとても便利です。一つずつ手で入れているとどうしてもミスが起こる可能性がありますが、エクセルでリストを作ってまとめて処理をしたほうが確実です。
エクセルで下記のようなファイルを作成します。A列にcopy、B列にコピー元の利用規約.txt、C列にコピー先の各フォルダ名を入れます。C列のフォルダ名は1次メッシュリストなどを参照に漏れのないように作成しましょう。
作成したエクセルファイルをカンマ区切りのCSVファイル形式で保存します。拡張子をbatに変換した上で、フォルダ群の入ったディレクトリにコピーします。
そのまま実行するとエラーがでるので、作成したバッチファイルをテキストエディタで開いて、カンマの部分をすべて半角スペースに変換します。
そうして作成したバッチファイルをダブルクリックすれば、まとめて利用規約.txtを各フォルダ内にコピーできます。
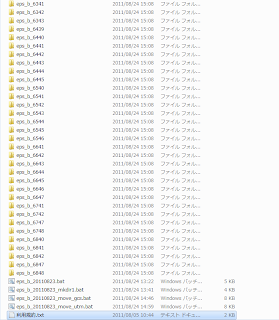 | |
| eps形式のファイルが入ったフォルダ群すべてに、利用規約.txtを入れます。 |
エクセルで下記のようなファイルを作成します。A列にcopy、B列にコピー元の利用規約.txt、C列にコピー先の各フォルダ名を入れます。C列のフォルダ名は1次メッシュリストなどを参照に漏れのないように作成しましょう。
作成したエクセルファイルをカンマ区切りのCSVファイル形式で保存します。拡張子をbatに変換した上で、フォルダ群の入ったディレクトリにコピーします。
そのまま実行するとエラーがでるので、作成したバッチファイルをテキストエディタで開いて、カンマの部分をすべて半角スペースに変換します。
そうして作成したバッチファイルをダブルクリックすれば、まとめて利用規約.txtを各フォルダ内にコピーできます。
多量のファイル群やフォルダ群を個別にzip化したい
下記のような多量のフォルダ群をそれぞれのフォルダごとに一度に圧縮したい場合にも、バッチ処理はとても便利です。
MS-DOSには、zip化のコマンドがそのままではないので、Windowsに用意されているzip化プログラムを動かすVBScriptをこちらから入手します。残念ながら、これは今のところWindows XPでないと動作しないようです。
ダウンロードしたファイルに入っているMakeZIP.VBSをフォルダ群のあるディレクトリにコピーします。
このスクリプトの詳しい使い方は、ダウンロードしたZIP.VBS.TXTに載っています。
下記のようなリストをエクセルで作成します。A列には、CScript.exe MakeZIP.VBS、B列には圧縮後の名前、C列には圧縮前のフォルダ名を入れます。C列はファイル名でもかまいません。C列以降D列やE列などにファイルやフォルダを並べると、まとめてB列のzipファイルに圧縮できます。
このエクセルファイルをカンマ区切りのCSVファイル形式で保存し、拡張子をbatに変更したうえで、フォルダ群のあるディレクトリに入れます。
このままバッチ処理を実行するとエラーがでるので、バッチファイルをテキストエディタで開いて下記のようにカンマをすべて半角スペースに変換します。
バッチファイルをダブルクリックすれば、一度にフォルダ群をzip化できます。
ぜひお試しください。
 |
| epsファイルが入ったフォルダ群。これらのファイル群をそれぞれzip化します。全部で175個ありますので、一つずつやると少し面倒です。 |
MS-DOSには、zip化のコマンドがそのままではないので、Windowsに用意されているzip化プログラムを動かすVBScriptをこちらから入手します。残念ながら、これは今のところWindows XPでないと動作しないようです。
ダウンロードしたファイルに入っているMakeZIP.VBSをフォルダ群のあるディレクトリにコピーします。
このスクリプトの詳しい使い方は、ダウンロードしたZIP.VBS.TXTに載っています。
下記のようなリストをエクセルで作成します。A列には、CScript.exe MakeZIP.VBS、B列には圧縮後の名前、C列には圧縮前のフォルダ名を入れます。C列はファイル名でもかまいません。C列以降D列やE列などにファイルやフォルダを並べると、まとめてB列のzipファイルに圧縮できます。
このエクセルファイルをカンマ区切りのCSVファイル形式で保存し、拡張子をbatに変更したうえで、フォルダ群のあるディレクトリに入れます。
このままバッチ処理を実行するとエラーがでるので、バッチファイルをテキストエディタで開いて下記のようにカンマをすべて半角スペースに変換します。
バッチファイルをダブルクリックすれば、一度にフォルダ群をzip化できます。
ぜひお試しください。
多量のファイル群をフォルダにまとめたい
MS-DOSのバッチ処理を使えば、一連のフォルダ群をまとめて作成することが可能です。
下記のような1次メッシュごとに切り出したeps形式のファイル群をフォルダにまとめてみます。
まず、下記のようなエクセルファイルを作成して、フォルダ群を作成します。フォルダ名はここでは、eps_b_****としました。mkdirはMS-DOSでフォルダを作成するコマンドです。
このエクセルファイルをカンマ区切りのCSV形式で保存して、ファイル群のフォルダ内に入れます。拡張子をバッチファイル形式(.bat)に変更します。
[カンマ区切りの場合,バッチファイルの実行後もしエラーが出る場合は,このバッチファイルをテキストエディタで開いて,カンマの部分を半角スペースに置換し,スペース区切りに変換して下さい]
MS-DOSコマンドプロンプトをアクセサリから開いて、cdでファイル群に移動します。バッチファイル名を入力してバッチ処理を実行します。もちろん、Explorer上でバッチファイルをそのままダブルクリックしても実行できます。
実行後、 dirと入力すれば下記のようにフォルダ群ができていることがわかります。
Explorerで確認するとフォルダ群ができています。
つぎに、gcs形式のファイルをフォルダに移動します。同様に下記のようなエクセルファイルを作成しバッチ処理を実行すればOKです。moveはMS-DOSでファイルを移動するコマンドです。
なお、作成の際に、下記のようにE列に1次メッシュの番号のリストを用意しておいて下記のようにすれば比較的手早くつくることができます。B1のセルで =E1&"b_gcs.eps"と入力し、それを下の行すべてに適用します。
Cの列はDの列にフォルダ名のリストを入れておき、C1の列で =D1&"/"&B1と入力し、それを下の行すべてに適用します。
最終的に、DとEの列は削除する必要がありますが、その際に、できあがったBとCの列をすべて選んで、形式を選択してコピー>>>値 のみを選んでB列とC列を上書き保存しておきます。そうしないとDとEの列を削除した際に、BとDの列の計算結果が消えてしまいます。
作成したエクセルファイルをCSV形式でファイル群のフォルダに保存し、拡張子をbatに直します。
[カンマ区切りの場合,バッチファイルの実行後もしエラーが出る場合は,このバッチファイルをテキストエディタで開いて,カンマの部分を半角スペースに置換し,スペース区切りに変換して下さい]
上記と同様にMS-DOS上でバッチファイルを実行します。 (Explorer上で直接バッチファイルをダブルクリックしても実行できます)
gcs形式のファイル群が個別のフォルダ群に移動します。
同様に下記のようなエクセルファイルを作り、CSV形式で保存すればutm形式のファイル群が個別のフォルダに移動します。
CSV形式のファイルをフォルダ群に保存して、拡張子をbatに変更します。
[カンマ区切りの場合,バッチファイルの実行後もしエラーが出る場合は,このバッチファイルをテキストエディタで開いて,カンマの部分を半角スペースに置換し,スペース区切りに変換して下さい]
MS-DOS上で実行すると、まとめてutm形式のファイルがフォルダ群に移動します。(Explorer上で直接バッチファイルをダブルクリックしても実行できます)
最終的にはexplorer上では下記のような形になり、1次メッシュごとにgcsとutm形式のファイル群を個別のフォルダにまとめることができました。
いろいろと試してみて下さい.
下記のような1次メッシュごとに切り出したeps形式のファイル群をフォルダにまとめてみます。
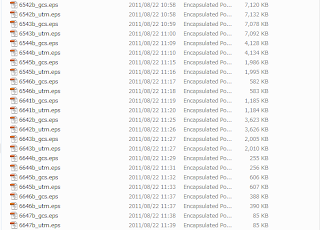 | |
| 20万分の1日本シームレス地質図を1次メッシュごとに分割し、eps形式で保存したファイル群(投影法の違いによってgcsとutmがある) |
まず、下記のようなエクセルファイルを作成して、フォルダ群を作成します。フォルダ名はここでは、eps_b_****としました。mkdirはMS-DOSでフォルダを作成するコマンドです。
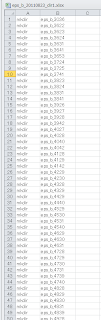 |
| エクセルで作成したいフォルダのリストを作成する。A列にはmkdirといれる。 |
[カンマ区切りの場合,バッチファイルの実行後もしエラーが出る場合は,このバッチファイルをテキストエディタで開いて,カンマの部分を半角スペースに置換し,スペース区切りに変換して下さい]
 |
| エクセルファイルをCSV形式で保存し、拡張子を.batに変更する |
実行後、 dirと入力すれば下記のようにフォルダ群ができていることがわかります。
Explorerで確認するとフォルダ群ができています。
 |
| バッチ処理でまとめて作成したフォルダ群 |
つぎに、gcs形式のファイルをフォルダに移動します。同様に下記のようなエクセルファイルを作成しバッチ処理を実行すればOKです。moveはMS-DOSでファイルを移動するコマンドです。
なお、作成の際に、下記のようにE列に1次メッシュの番号のリストを用意しておいて下記のようにすれば比較的手早くつくることができます。B1のセルで =E1&"b_gcs.eps"と入力し、それを下の行すべてに適用します。
Cの列はDの列にフォルダ名のリストを入れておき、C1の列で =D1&"/"&B1と入力し、それを下の行すべてに適用します。
最終的に、DとEの列は削除する必要がありますが、その際に、できあがったBとCの列をすべて選んで、形式を選択してコピー>>>値 のみを選んでB列とC列を上書き保存しておきます。そうしないとDとEの列を削除した際に、BとDの列の計算結果が消えてしまいます。
作成したエクセルファイルをCSV形式でファイル群のフォルダに保存し、拡張子をbatに直します。
[カンマ区切りの場合,バッチファイルの実行後もしエラーが出る場合は,このバッチファイルをテキストエディタで開いて,カンマの部分を半角スペースに置換し,スペース区切りに変換して下さい]
上記と同様にMS-DOS上でバッチファイルを実行します。 (Explorer上で直接バッチファイルをダブルクリックしても実行できます)
gcs形式のファイル群が個別のフォルダ群に移動します。
同様に下記のようなエクセルファイルを作り、CSV形式で保存すればutm形式のファイル群が個別のフォルダに移動します。
CSV形式のファイルをフォルダ群に保存して、拡張子をbatに変更します。
[カンマ区切りの場合,バッチファイルの実行後もしエラーが出る場合は,このバッチファイルをテキストエディタで開いて,カンマの部分を半角スペースに置換し,スペース区切りに変換して下さい]
MS-DOS上で実行すると、まとめてutm形式のファイルがフォルダ群に移動します。(Explorer上で直接バッチファイルをダブルクリックしても実行できます)
最終的にはexplorer上では下記のような形になり、1次メッシュごとにgcsとutm形式のファイル群を個別のフォルダにまとめることができました。
いろいろと試してみて下さい.
多量のファイル名をまとめて変更したい
100個以上のファイルがあるときにそのファイル名をまとめて変更したいということはよくあります。
一つずつ手で変更してもよいのですが、どうしても間違いが起こります。できればエクセルなどで対応表を作ってまとめて変換したいと思います。
今回はMS-DOSを使ったバッチ処理で、1次メッシュごとに分割したeps形式 (イラストレータ用)のファイルの名前をまとめて変更してみました。
1次メッシュごとに分割したシームレス地質図の基本版のepsファイルは全国で175のファイルがあります。投影法の違いによってgcsとutmの2種類のファイルがあります。ここでは、3622b.epsのファイル名をわかりやすいように3622b_gcs.epsに変更したいと思います。
エクセルで下記のような対応表をつくります。1列目のrenはMS-DOSでファイル名の変更を行うコマンドです。B列に元のファイル名をC列に変換後のファイル名をいれます。C列は、B列をコピーしてエクセルの置換などを使うとスムーズに作成できます。
作成したエクセルファイルをカンマ区切りのCSV形式のファイルで保存します。ここでは、eps_b_20110823.csvとしました。保存したファイルの拡張子(.csv)を、バッチファイル形式(.bat)に変更します(eps_b_20110823.bat)。そのバッチファイルを変更したいファイル群があるフォルダに入れます。
プログラム>>>アクセサリ>>>コマンドプロンプトを選んで、MS-DOS用のコマンドプロンプト画面を開きます。MS-DOSの詳しい使い方は例えばこちらをご覧ください。
ファイル群を保存したフォルダにcdで移動した上で、eps_b_20110823.batと入力し、リターンを押すと一度にファイル名を変換できます。(Explorer上で直接バッチファイルをダブルクリックしても実行できます)
ほんの数秒で一度にファイル名が変更できます。
[カンマ区切りの場合,バッチファイルの実行後もしエラーが出る場合は,このバッチファイルをテキストエディタで開いて,カンマの部分を半角スペースに置換し,スペース区切りに変換して下さい]
Explorer上のファイル名もきちんと変換されています。
一つずつ手で変更してもよいのですが、どうしても間違いが起こります。できればエクセルなどで対応表を作ってまとめて変換したいと思います。
今回はMS-DOSを使ったバッチ処理で、1次メッシュごとに分割したeps形式 (イラストレータ用)のファイルの名前をまとめて変更してみました。
 | |
| 1次メッシュごとに分割したeps形式のファイル(投影法の違いによりgcsとutmの2つがある) |
エクセルで下記のような対応表をつくります。1列目のrenはMS-DOSでファイル名の変更を行うコマンドです。B列に元のファイル名をC列に変換後のファイル名をいれます。C列は、B列をコピーしてエクセルの置換などを使うとスムーズに作成できます。
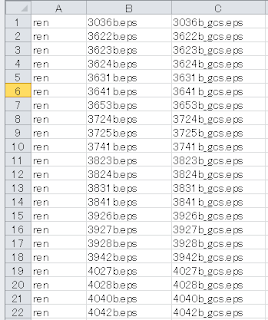 |
| エクセルで対応リストを作成します。置換をうまく使いましょう。 |
作成したエクセルファイルをカンマ区切りのCSV形式のファイルで保存します。ここでは、eps_b_20110823.csvとしました。保存したファイルの拡張子(.csv)を、バッチファイル形式(.bat)に変更します(eps_b_20110823.bat)。そのバッチファイルを変更したいファイル群があるフォルダに入れます。
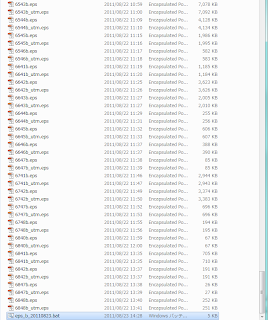 |
| epsのファイル群のあるフォルダにcsv形式でファイルを保存し、拡張子を.batに変更します。 |
プログラム>>>アクセサリ>>>コマンドプロンプトを選んで、MS-DOS用のコマンドプロンプト画面を開きます。MS-DOSの詳しい使い方は例えばこちらをご覧ください。
ファイル群を保存したフォルダにcdで移動した上で、eps_b_20110823.batと入力し、リターンを押すと一度にファイル名を変換できます。(Explorer上で直接バッチファイルをダブルクリックしても実行できます)
ほんの数秒で一度にファイル名が変更できます。
 |
| MS-DOS上でバッチファイルを実行した結果。ファイル名が変更されている。 |
Explorer上のファイル名もきちんと変換されています。
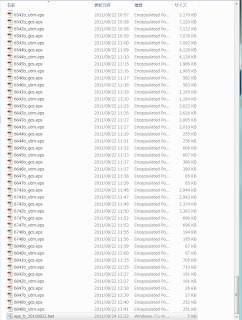 |
| ファイル名が、****b_gcs.epsに変更されました。 |
2011年8月1日月曜日
1次メッシュで切り出した多数のファイルにまとめてシンボルを適用する方法
1次メッシュで切り出した多数のシームレス地質図に一つずつ色情報やラインスタイルなどのシンボル情報を転送する作業は、ファイル数が多いとかなり大変です。そこで、ArcGISのバッチ処理機能を使って、まとめて処理をする方法をまとめてみました。このバッチ処理の方法は、ArcToolBoxで実行できる多くのコマンドで利用できるため、多方面に応用できます。
前々回のGIS入門に書いたSplitの方法で、北海道南部の9つの地域を1次メッシュごとに切り出したところです。 (このとき,これからシンボルを適用する1次メッシュファイル群を必ずArcMap上に追加しておいて下さい)
次に、ArcToolBox>>>レイヤとテーブルビュー>>>レイヤのシンボル情報を適用を右クリックします。上から2つ目のバッチを選んでください。
バッチ処理では、複数回行う必要のある作業をまとめて、行うことができます。下記のようにあらかじめ、入力レイヤ名、適用レイヤ名の対応リストをポリゴン用、ライン用の2種類作成しておきましょう。
バッチ処理の画面で、 必要なレイヤ数を右上のプラスボタンを押して追加します。下のように各レイヤの番号の部分をクリックして青く反転させます。そのうえで、上記のエクセルの対応表のうち、ポリゴンの対応表をコピーして、右クリックして下記の青い部分に貼り付けます。
OKを押して数分待つと、9つのポリゴンレイヤに色のシンボル情報が反映されます。
ラインレイヤも同様にエクセルから対応表を読み込んで実行しましょう。
北海道南西部の9つのポリゴンレイヤと9つのラインレイヤにまとめて、色情報とラインのスタイル情報が反映されました。
反映した色情報とラインスタイルは、Layerファイルとして保存しておきましょう。Layerファイルの保存も、ArcToolBox>>>データと管理ツール>>>レイヤとテーブルビュー>>>レイヤファイルの保存を右クリックしてバッチを選び、Excelから対応表を入力した上で、下記のようにバッチ処理すると素早くできます。相対パスで保存の部分は、1行目で Relativeを選ぶとtrueという値になります。その後、右クリックして他のレコードに適用を選ぶとすべてのレイヤがtrueになります。
バッチ処理を使いこなすと、多量のファイルを効率よく扱うことができます。ぜひ活用してみてください。
前々回のGIS入門に書いたSplitの方法で、北海道南部の9つの地域を1次メッシュごとに切り出したところです。 (このとき,これからシンボルを適用する1次メッシュファイル群を必ずArcMap上に追加しておいて下さい)
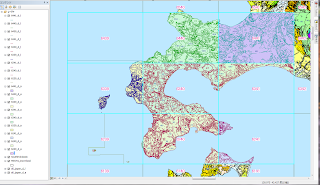 | |
| Splitで北海道南部の9つの地域を1次メッシュ単位で切り出したところ |
次に、ArcToolBox>>>レイヤとテーブルビュー>>>レイヤのシンボル情報を適用を右クリックします。上から2つ目のバッチを選んでください。
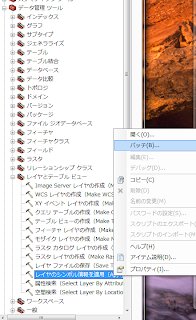 |
| ArcToolBoxからレイヤのシンボル情報を適用を選び、右クリックしてバッチを選択します。 |
バッチ処理では、複数回行う必要のある作業をまとめて、行うことができます。下記のようにあらかじめ、入力レイヤ名、適用レイヤ名の対応リストをポリゴン用、ライン用の2種類作成しておきましょう。
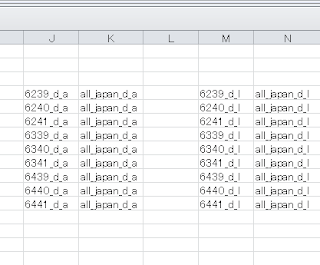 | |||
| エクセルであらかじめ各ファイルの名称と適用する全国のシームレス地質図の名称を並べた対応表を作っておきます。 |
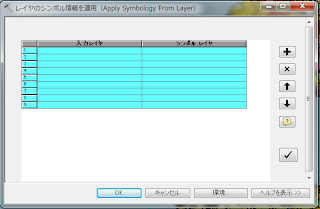 |
| 必要な数のレイヤを追加し、左側の番号部分を押して青く反転させます。 |
 |
| エクセルの対応表がバッチ処理用の入力レイヤとシンボルレイヤの対応表に反映されました。 |
OKを押して数分待つと、9つのポリゴンレイヤに色のシンボル情報が反映されます。
ラインレイヤも同様にエクセルから対応表を読み込んで実行しましょう。
 |
| ラインレイヤも同様にエクセルから対応表を読み込んで実行します。 |
北海道南西部の9つのポリゴンレイヤと9つのラインレイヤにまとめて、色情報とラインのスタイル情報が反映されました。
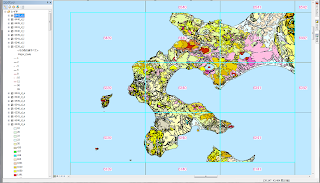 |
| 北海道西南部の9つのレイヤにポリゴンの色情報とラインのスタイル情報が適用されました。 |
反映した色情報とラインスタイルは、Layerファイルとして保存しておきましょう。Layerファイルの保存も、ArcToolBox>>>データと管理ツール>>>レイヤとテーブルビュー>>>レイヤファイルの保存を右クリックしてバッチを選び、Excelから対応表を入力した上で、下記のようにバッチ処理すると素早くできます。相対パスで保存の部分は、1行目で Relativeを選ぶとtrueという値になります。その後、右クリックして他のレコードに適用を選ぶとすべてのレイヤがtrueになります。
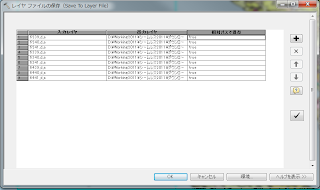 |
| レイヤファイルの保存のバッチ処理の画面 |
登録:
投稿 (Atom)