6.各レイヤーに属性情報を与える。
(1) レイヤ上で右クリックして、属性テーブルを開くを選びます。属性テーブルの右下にあるオプションからフィールドの追加を選びます。名前には、legendといれます。種類はtextを選びます。長さは凡例の長さの上限値(ここでは20)を入れます。OKを押します。
(2) legendの列を右クリックして、プロパティを選び、主な表示フィールドとして使用にチェックを入れます。
(3) legendの列の上で右クリックし、フィールド演算を選びます。種類は文字列を選び、関数はFormat( )を選びます。( )の中に下記のように引用符でくくって属性の名前を入れます。ここでは、Format ( "AC01_PG23ms_Pgm" )と入力しました。属性の名前はレイヤー名をそのままコピーするとよいでしょう。OKを押すとポリゴンの数がいくつあっても一度に属性の名前を入力できます。各レイヤーすべてに同様に属性の名前をいれます。
(4) legendと同様に、地質図の凡例記号の列を作成します。labelの列(種類はtext、長さは10)を作成し、そこに、凡例記号を入れます。ここでは、AC02_PG23altの凡例記号として、”Pga”をラベルの列に入力しています。
7.各レイヤーを一枚ずつ統合化する。
(1)ArcToolBoxで、解析ツール>>> オーバーレイ>>>アップデートを選びます。一番下のレイヤ(ここでは、AC01_PG23ms_Pgm)を入力フィーチャに、2番目のレイヤ(ここでは、 AC02_PG23alt)をアップデートフィーチャに選びます。 出力フィーチャークラスは、例えば、ここではAC01_02_updateとします。そして、次に先ほど作成したAC01_02_updateを入力レイヤにして、アップ デートレイヤに3番目のレイヤを入れます。これを繰り返して、すべてのレイヤを合成させます。
ラインやポイントの場合は、 ArcToolBoxでマージを選んで、まとめて統合化します。
ラインやポイントの場合は、 ArcToolBoxでマージを選んで、まとめて統合化します。
アップデートにより、下位の地層のうち、より上位の覆われた部分が、順に上位の地層のポリゴンに置き換わっていきますので、イラストレータでデータを作成する際に、より下位の地層をやや広めに書いておくことがポイントです。
(2)合成したレイヤ上で右クリックし、プロパティ>>>ラベルを開きます。カテゴリ>>>スタイルのシンボルに一致を選んで、値の追加ボタンからすべてのレイヤを追加します。OKを押すと、各レイヤーごとに色分けされた状態で表示されます。
(3)レイヤの順序を整えて、各レイヤに適切な色をつけます。
(4)もし、うまくアップデートできないは、イラストレータの描画のミスである場合があります。
○下記のように、一つのポリゴン同士で微妙に重なっている場合
○微小ポリゴンができてしまっている場合。
このような場合は、編集モードに入ってラインを修正するか、イラストレータ上で修正しましょう。
微小ポリゴンを目で見つけるのは大変ですが、下記の方法で容易に検索できます。(ESRI JapanのFAQより)
(1)ArcToolBoxで、ジオメトリのチェックを選ぶ。チェックしたいポリゴンを選択した上で、 出力テーブルには適当な名前を入れます。
(2)そうするとジオメトリに問題のあるテーブルが出力されるので、それを開くと問題のあるポリゴンのID番号がわかります。属性テーブルでその番号を探せば、微小ポリゴンなどジオメトリに問題のあるポリゴンを比較的容易に探せます。
微小ポリゴンは編集モードに入って、不要なノードを消去すれば修正できます。
続きはその4へ。


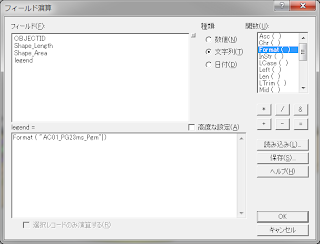
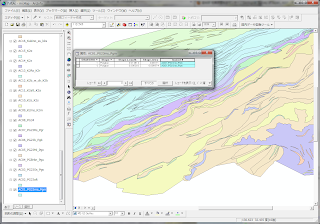
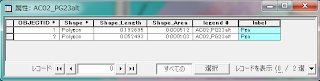



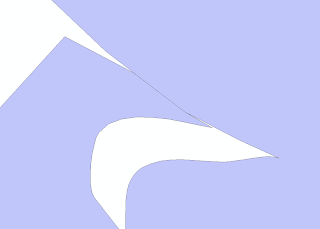
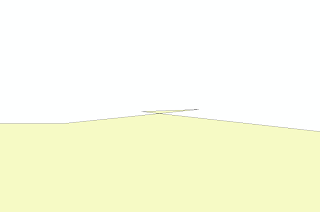
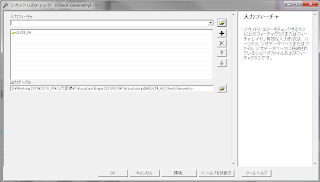

0 件のコメント:
コメントを投稿