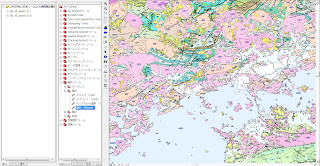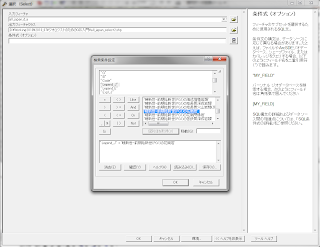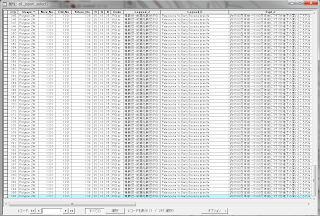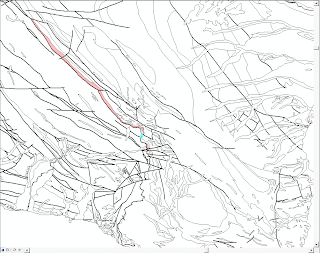ESRIジャパンのブログサイトをご存じでしたか?
さまざまな情報が掲載されており,大変参考になります.
○ArcMapの便利ツール
○ iPhoneやiPad用のArcGIS for iOSが公開されています.
○ArcGIS Onlineも使えます.
米国ESRIのブログサイトもあります.
2010年8月24日火曜日
2010年8月17日火曜日
任意の範囲で切り抜きたい
地質図を任意の範囲で切り抜きたいことはたびたびあります。下記のように行えば任意の範囲で地質図を切り抜くことが可能です。
1.切り抜く範囲のシェープファイルを作成します
○ArcCatalog上で右クリック>>> 新規作成>>>シェープファイルを選びます。名前は、ここでは、Clip_Areaとしました。フィーチャータイプはPolygonを選びます。空間参照の部分は、編集ボタンを押して、選択ボタン>>>日本周辺座標系>>>地理座標系(緯経度)を選び、これから切り抜くファイルと同じ地理座標系を選びます。ここでは、JGD 2000.prjを選びました。インポートボタンを押して、これから切り抜くファイルを指定しても大丈夫です。
○作成したファイルを、これから切り抜きたい地質図を表示したArcMap上にドラッグして追加します。表示メニュー>>>ツールバー>>>エディタを選んで、エディタメニューを表示します。左端のエディタボタンを押して、編集開始を選びます。タスク:新規フィーチャー作成、ターゲット:Clip_area(先ほど追加したファイル名)となっていることを確認して、鉛筆ボタンを押します。左クリックを繰り返して、任意の範囲を描きます。クリックする前に右クリックして、絶対X,Yを選べば緯度経度を指定して、範囲を作成できます。最後にダブルクリックして確定します。今回は矩形にしましたが、多角形を作成し任意の形で切り抜くこともできます。作成後、左端のエディタボタンを押して、編集の保存>>>編集の終了を選びます。
2.クリップを使って切り抜きます
○ArcToolBoxで、解析ツール>>>抽出>>>クリップを選びます。入力フィーチャーは、切り抜かれる地質図(ここでは、all_japan_b_a)を指定します。クリップフィーチャーは、先ほど作成したClip_areaを指定します。出力フィーチャークラスは任意の名前を指定します。断層レイヤ(all_japan_b_l)も同様に切り抜きます。
○切り抜いたレイヤに色をつけます。切り抜いたレイヤ(all_japan_b_a_Clip1)を右クリックして、レイヤプロパティを開き、シンボルタブをクリックします。そこで右上のインポートボタンを押します。色のついた元の地質レイヤ(all_japan_b_a)を指定します。次に出てくる画面はそのままOKを押します。切り抜いた断層レイヤも同様に、元の断層レイヤを指定して線の形式を変更します。
○任意の範囲で切り出された地質図が完成しました。目的に応じて、メッシュデータや市町村境界データなどを利用して切り抜くこともできます。
お試しいただければ幸いです。
1.切り抜く範囲のシェープファイルを作成します
○ArcCatalog上で右クリック>>> 新規作成>>>シェープファイルを選びます。名前は、ここでは、Clip_Areaとしました。フィーチャータイプはPolygonを選びます。空間参照の部分は、編集ボタンを押して、選択ボタン>>>日本周辺座標系>>>地理座標系(緯経度)を選び、これから切り抜くファイルと同じ地理座標系を選びます。ここでは、JGD 2000.prjを選びました。インポートボタンを押して、これから切り抜くファイルを指定しても大丈夫です。
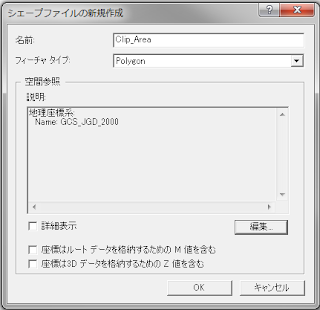 | |
| ArcCatalog上で新規にシェープファイルを作成します |
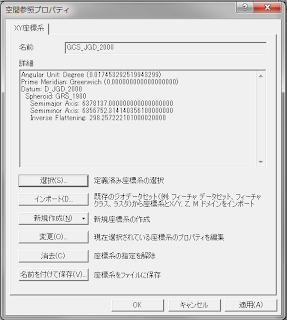 |
| 地理座標系を指定します |
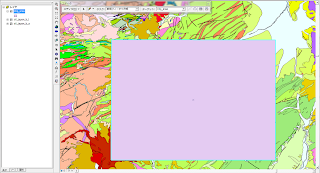 |
| エディタで、切り抜く範囲を作成します |
2.クリップを使って切り抜きます
○ArcToolBoxで、解析ツール>>>抽出>>>クリップを選びます。入力フィーチャーは、切り抜かれる地質図(ここでは、all_japan_b_a)を指定します。クリップフィーチャーは、先ほど作成したClip_areaを指定します。出力フィーチャークラスは任意の名前を指定します。断層レイヤ(all_japan_b_l)も同様に切り抜きます。
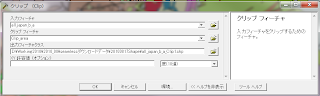 | |
| クリップで指定した範囲を切り抜きます |
 |
| 地質図のレイヤと断層のレイヤを切り抜いたところ |
○切り抜いたレイヤに色をつけます。切り抜いたレイヤ(all_japan_b_a_Clip1)を右クリックして、レイヤプロパティを開き、シンボルタブをクリックします。そこで右上のインポートボタンを押します。色のついた元の地質レイヤ(all_japan_b_a)を指定します。次に出てくる画面はそのままOKを押します。切り抜いた断層レイヤも同様に、元の断層レイヤを指定して線の形式を変更します。
 |
| 切り抜いた元のレイヤーの色や線のシンボルをインポートします |
○任意の範囲で切り出された地質図が完成しました。目的に応じて、メッシュデータや市町村境界データなどを利用して切り抜くこともできます。
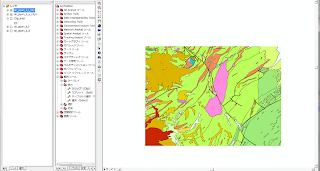 |
| 切り抜いた地質図 |
お試しいただければ幸いです。
2010年8月16日月曜日
イラストレータ形式の地質図データをGISデータに変換する その4
8.測地系を変換する。
(1)イラストレータからPlug-inで読み込む際に、日本測地系(Tokyo)で読み込んだ場合は、ここで世界測地系(JGD2000)に変換します。ArcCatalog上で、測地成果2000対応ツールを使って変換します。測地系2000対応ツールのインストールと設定方法はこちらを参照してください。 出力先は、下の図のようにあらかじめ、ArcCatalog上で、世界測地系のジオデータベースフィーチャーデータセット(ここでは、Yatsushiro_JGD2000)を作成しておいて、その中に世界測地系に変換したファイルをいれます。その3で合成した最終ファイルのみを変換すればOKです。
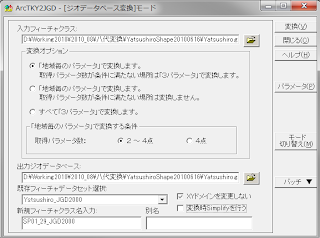 |
| モード切り替えボタンを押してジオデータベース変換モードにしてから変換します。 |
 |
| 新規に世界測地系のジオデータベースフィーチャーデータセットを作成します。 |
9. Plug-Xで変換した際のずれを補正する。
Plug-Xでは、上下、左右の図幅を取り囲む線をそれぞれ並行と仮定して、変換しています。そのため、その1のところでPlug-Xで変換した際に、正規化した地質図を使っていない場合は,地形図と比べた場合、少しだけ、全体が南にずれた状態になっています。これを、ラバーシート法で補正します。
20万分の1地質図の枠線と補助線をイラストレータ上でトレースし、それをこれまでと同様の方法でシェープファイルに変換し、世界測地系に変換します。また、国土地理院の20万分の1地形図(画像)を国内変換ツールを使って読み込みます。両方を表示させ比較します。
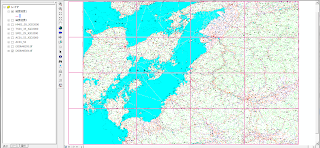 |
| 枠線と補助線(ピンク色)と20万分の1地形図(画像)を読み込んだところ |
補正を行いたいレイヤーも同様に追加します。表示>>>ツールバー>>>アジャストを選び、アジャストツールを表示します。編集モードに入ったのちに、まず、アジャストのプルダウンメニューから、アジャストデータの設定を選び、補正したいレイヤーを選びます。そして、アジャスト方法から、ラバーシート法を選びます。
枠線の交点を拡大表示します。各交点を拡大し、矢印アイコンの右にある”新しい移動リンク”ボタンを押して、まず、赤色の線の交点(20万地質図の枠線や補助線の交点)をクリックし、次に読み込んだ20万地形図の交点をクリックして、補正量を指定します。これをすべての交点(25か所)について行います。最後に、アジャストを押して実行します。そうすると選択されたレイヤーがすべてまとめて補正されます。(変換するともとのファイルは補正されてしまいますので、必要に応じて変換前にコピーを取っておくとよいでしょう)
 |
| アジャストツールで、補正量を交点ごとに指定する。 |
 |
| アジャストデータの選択画面で変換するレイヤーを選んでいるところ。 |
補正前と補正後を比べたところ。ずれが補正されている。
変形を再度行う可能性がある場合は、アジャストツール>>> リンク>>>リンクファイルを保存を選んで、補正量の情報を保存しておくとよいでしょう。 再度補正が必要な場合は、再度読み込んで使うことができます。
補正後のレイヤを右クリックし、レイヤプロパティ>>>シンボルタブを選びます。カテゴリからスタイルのシンボルに一致を選び、 フィールドをlegendにして地層ごとに色をつけます。並べ替えの順序を反転させて古いレイヤーの凡例が下に表示されるようにします。下の図は、仮の色をつけています。断層レイヤも同様に補正し重ねます。レイヤーの順序を間違えないようにしましょう。
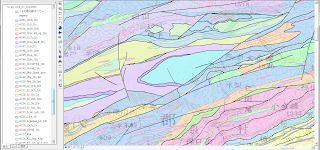 |
| 20万分の1八代図幅北東部付近の拡大図。不透明度を20%にしています。 |
2010年8月11日水曜日
特定の岩体のみを表示する方法
数値地質図で特定の岩体だけを検索しその岩体だけを表示したいことがあります。
シームレス地質図の場合は、下記のような方法で特定の岩体だけを表示できます。
1.ArcMapでシームレス地質図のポリゴンレイヤーとラインレイヤーを表示します。そして、ArcToolBox>>>解析ツール>>>抽出>>>選択を選びます。
2.入力フィーチャーで、地質図のポリゴンレイヤー(all_japan_d_a)を選択します。出力フィーチャークラスは、任意の出力ファイル名を入力します。条件式(オプション)の右のボタンをクリックして、検索条件設定を指定します。ここでは、属性テーブルのうち、 ”Legend_J"をダブルクリックして、”=”ボタンを押し、個別値を取得ボタンを押してでてきたリストから、表示したい岩体名を選びました。今回は、”暁新世-前期始新世(PG1)の花崗岩”を指定しています。
"Legend_J" = '暁新世-前期始新世(PG1)の花崗岩'
この条件式を組み合わせることで、複数の岩体を選択することが可能です。凡例番号がわかっていれば、”New No” = 52のように番号でも指定もできます。
3.OKを押して実行すると、その属性を持つ岩体だけのレイヤー(all_japan_Select2)ができます。この岩体だけのレイヤーとラインのレイヤーを表示すると下記のようになります。
4.岩体のレイヤーを右クリックして、属性テーブルを表示すると全部で297の岩体(ポリゴン)があることがわかります。
5.各レイヤーをダブルクリックすると、該当する岩体が拡大表示されます。下記では、北海道日高地域の暁新世-前期始新世(PG1)の花崗岩の分布が表示されています。
このように属性テーブルの情報から、該当する岩体を取り出すことができますので、目的に応じてうまく検索条件を工夫してみて下さい。
シームレス地質図の場合は、下記のような方法で特定の岩体だけを表示できます。
1.ArcMapでシームレス地質図のポリゴンレイヤーとラインレイヤーを表示します。そして、ArcToolBox>>>解析ツール>>>抽出>>>選択を選びます。
2.入力フィーチャーで、地質図のポリゴンレイヤー(all_japan_d_a)を選択します。出力フィーチャークラスは、任意の出力ファイル名を入力します。条件式(オプション)の右のボタンをクリックして、検索条件設定を指定します。ここでは、属性テーブルのうち、 ”Legend_J"をダブルクリックして、”=”ボタンを押し、個別値を取得ボタンを押してでてきたリストから、表示したい岩体名を選びました。今回は、”暁新世-前期始新世(PG1)の花崗岩”を指定しています。
"Legend_J" = '暁新世-前期始新世(PG1)の花崗岩'
この条件式を組み合わせることで、複数の岩体を選択することが可能です。凡例番号がわかっていれば、”New No” = 52のように番号でも指定もできます。
3.OKを押して実行すると、その属性を持つ岩体だけのレイヤー(all_japan_Select2)ができます。この岩体だけのレイヤーとラインのレイヤーを表示すると下記のようになります。
4.岩体のレイヤーを右クリックして、属性テーブルを表示すると全部で297の岩体(ポリゴン)があることがわかります。
5.各レイヤーをダブルクリックすると、該当する岩体が拡大表示されます。下記では、北海道日高地域の暁新世-前期始新世(PG1)の花崗岩の分布が表示されています。
このように属性テーブルの情報から、該当する岩体を取り出すことができますので、目的に応じてうまく検索条件を工夫してみて下さい。
登録:
投稿 (Atom)